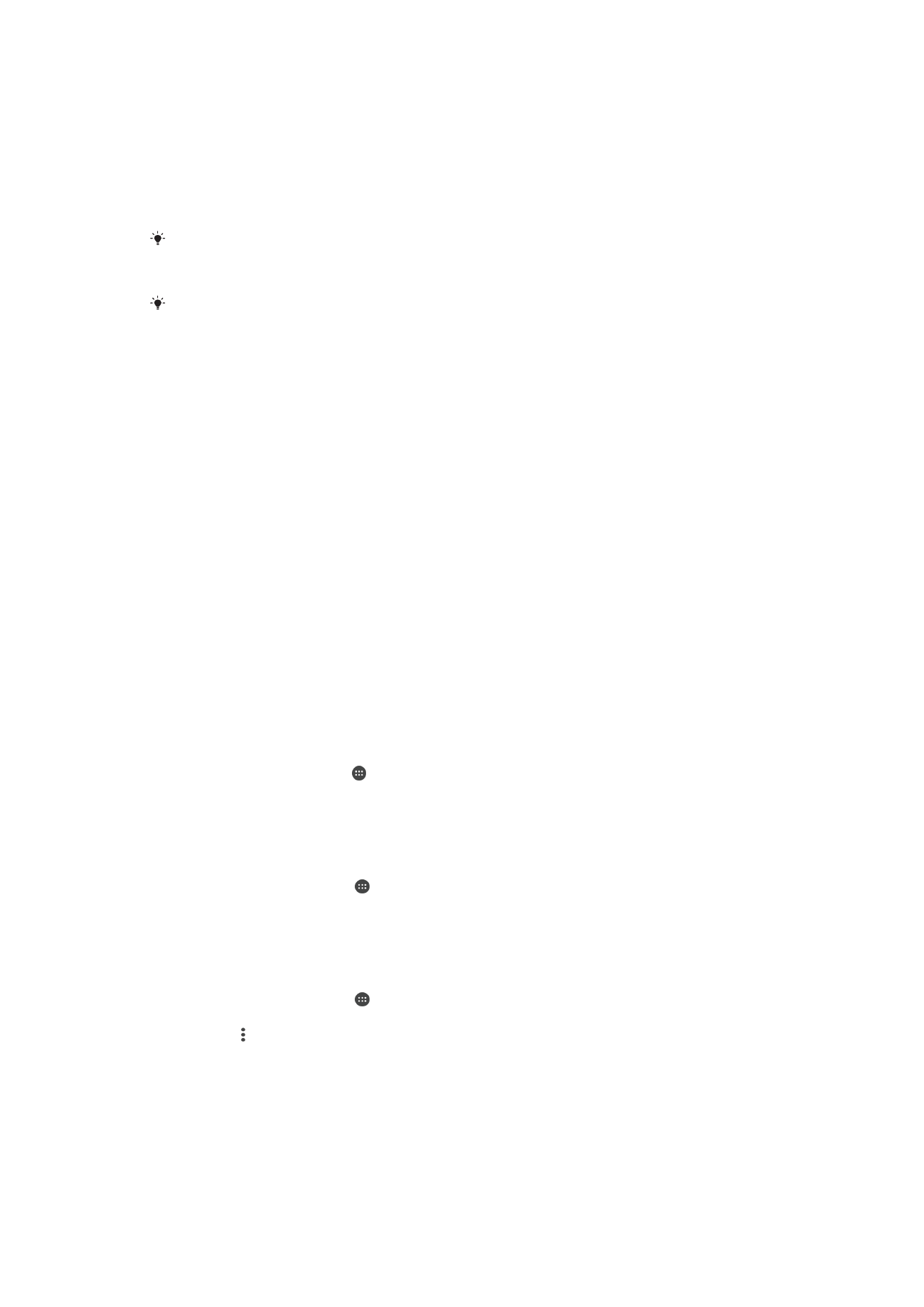
Синхронизиране на данни на устройството ви
Синхронизиране с онлайн акаунти
Синхронизирайте устройството си с контакти, имейли, събития в календара и друга информация
от онлайн акаунти – например имейл акаунти като Gmail™ и Exchange ActiveSync, Facebook™,
Flickr™ и Twitter™. Можете да синхронизирате автоматично данните за подобни акаунти чрез
активиране на функцията за автоматично синхронизиране. Можете и да синхронизирате всеки
акаунт ръчно.
Настройване на онлайн акаунт за синхронизиране
1
На Начален екран натиснете .
2
Натиснете Настройки > Акаунти > Добавяне на акаунт, след което изберете
акаунта, който искате да добавите.
3
Следвайте указанията, за да създадете акаунт, или влезте, ако вече имате такъв.
Ръчно синхронизиране с онлайн акаунт
1
От Начален екран, докоснете > Настройки > Акаунти.
2
Под Акаунти, докоснете името на акаунта, с който искате да синхронизирате. Появява се
списък с елементи, показващ какво може да бъде синхронизирано с акаунта.
3
Докоснете елемента, който искате да синхронизирате.
Премахване на онлайн акаунт
1
От Начален екран, докоснете > Настройки > Акаунти.
2
Под Акаунти, докоснете името на акаунта, който искате да премахнете.
3
Докоснете , след което докоснете Премахване на акаунта.
4
Докоснете Премахване на акаунта отново, за да потвърдите.
Синхронизиране с Microsoft® Exchange ActiveSync®
Използвайки акаунт в Microsoft Exchange ActiveSync, можете да осъществите достъп до
служебните си имейл съобщения, ангажиментите в календара и контактите си директно от своето
устройство. След конфигурирането ще можете да намерите тази информация в приложенията
Имейл, Календар и Контакти.
65
Това е интернет версия на тази публикация. © Разпечатвайте само за лична употреба.
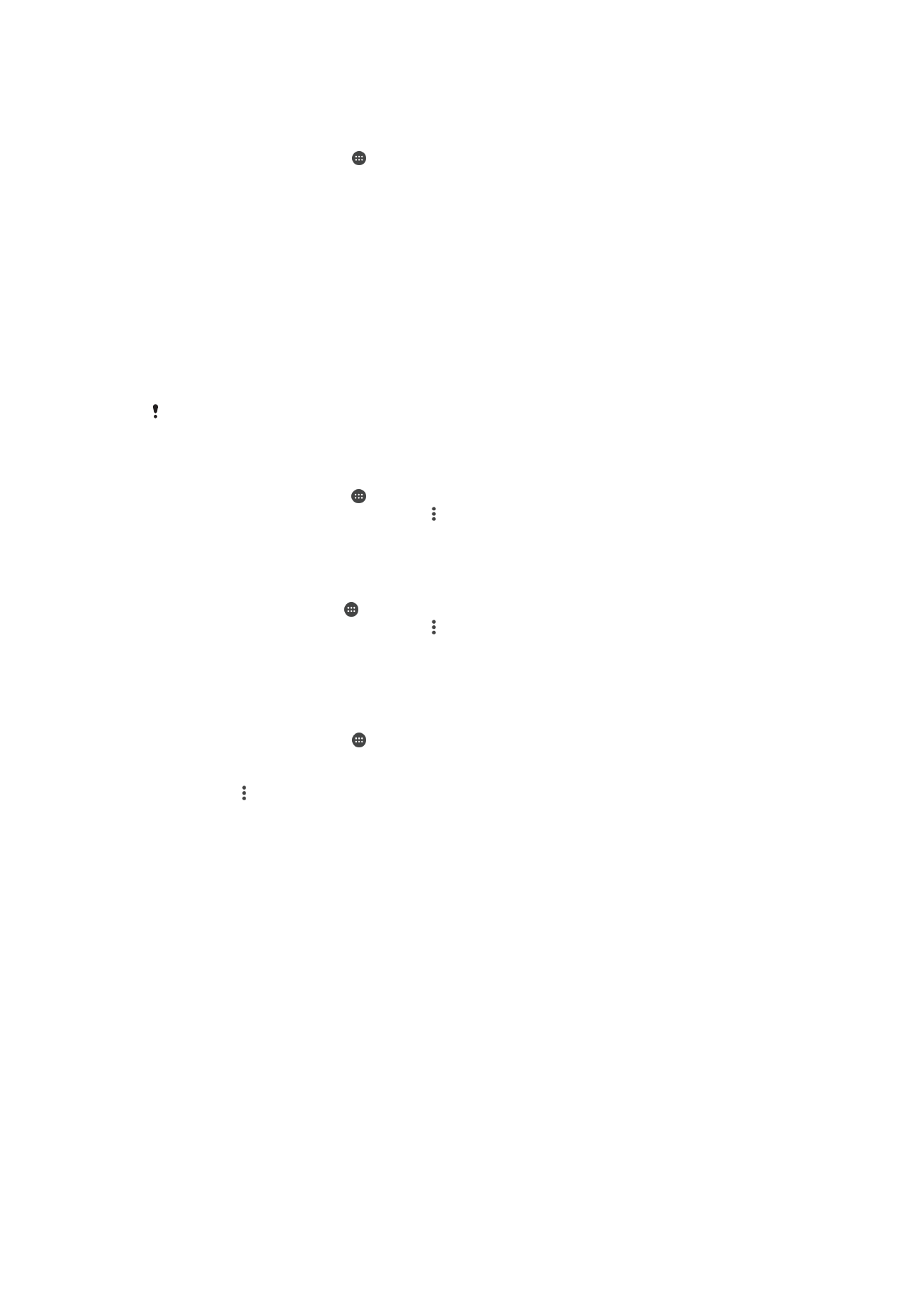
Настройване на EAS акаунт за синхронизиране
1
Уверете се, че разполагате с данните за домейна и сървъра (предоставени от
администратора на служебната мрежа).
2
На Начален екран натиснете .
3
Натиснете Настройки > Акаунти > Добавяне на акаунт > Exchange
ActiveSync.
4
Въведете служебните си имейл адрес и парола.
5
Натиснете Напред. Устройството ви ще започне да извлича информация за акаунта. Ако
възникне грешка, въведете ръчно данните за домейна и сървъра на вашия акаунт, след
което натиснете Напред.
6
Натиснете ОК, за да позволите на служебния сървър да управлява устройството ви.
7
Изберете кои данни искате да се синхронизират с устройството, като например контакти и
записи от календара.
8
При желание активирайте администратора на устройства, за да разрешите на служебния
сървър да управлява определени функции за защита на устройството. Можете например
да позволите на служебния сървър да задава правила за парола и шифроване на паметта.
9
Когато настройката е завършена, въведете име за служебния акаунт.
Когато промените паролата за влизане в EAS акаунт на вашия компютър, трябва да
влезете отново в EAS акаунта на вашето устройство.
Промяна на настройките на EAS акаунт
1
От Начален екран натиснете .
2
Натиснете Имейл, след което натиснете .
3
Натиснете Настройки и изберете EAS акаунт, след което променете настройките му,
както желаете.
Задаване на интервал за синхронизиране за EAS акаунт
1
В Начален екран натиснете .
2
Натиснете Имейл, след което натиснете .
3
Докоснете Настройки и изберете EAS акаунт.
4
Докоснете Честота на проверка > Честота на проверка и изберете опция за
интервал.
Премахване на EAS акаунт
1
На Начален екран натиснете > Настройки > Акаунти.
2
Под Акаунти натиснете Exchange ActiveSync, след което изберете EAS акаунта,
който искате да премахнете.
3
Натиснете , след което натиснете Премахване на акаунта.
4
За потвърждение натиснете отново Премахване на акаунта.
66
Това е интернет версия на тази публикация. © Разпечатвайте само за лична употреба.