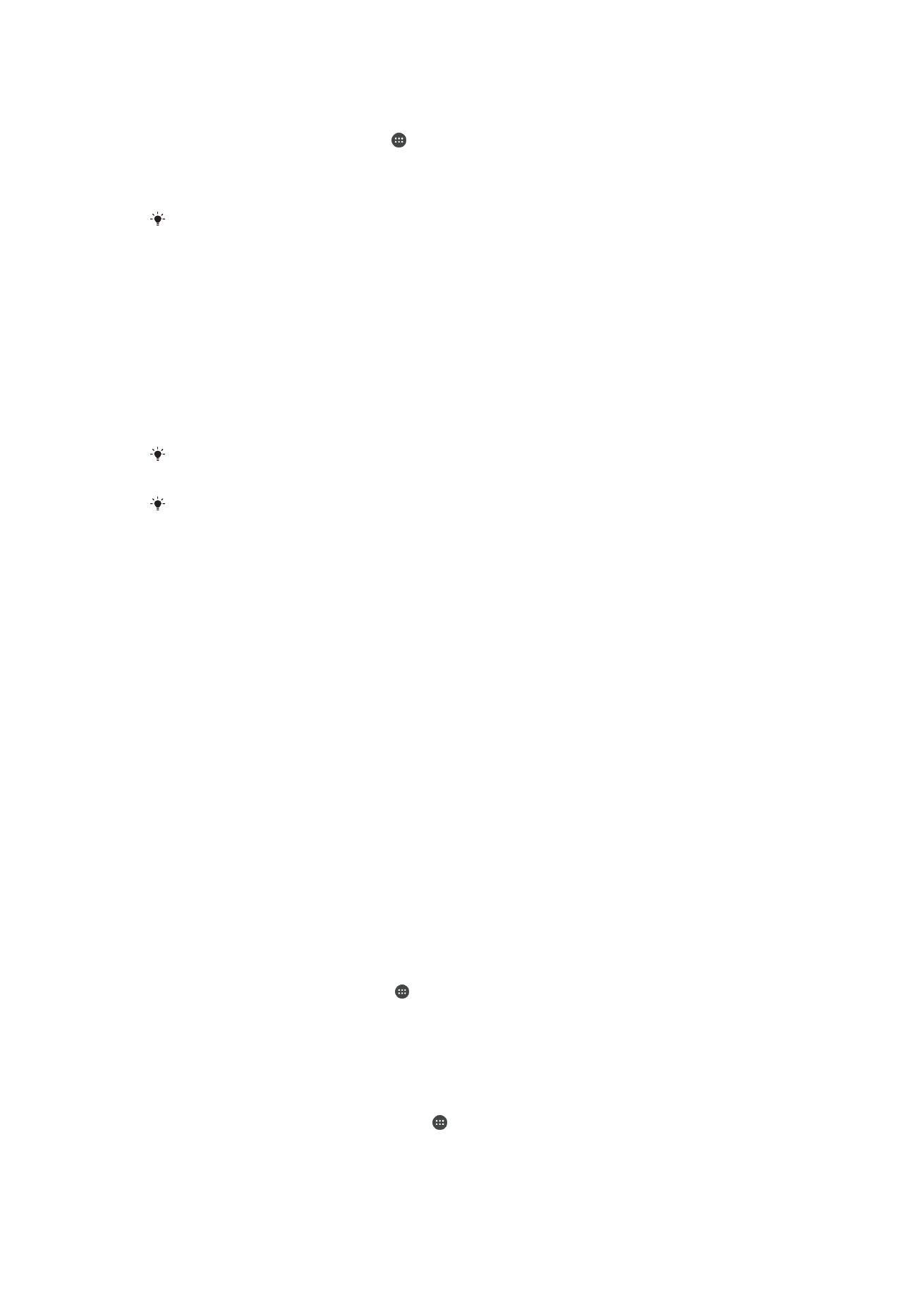
Sincronització de dades al dispositiu
Sincronització amb comptes en línia
Sincronitzeu el dispositiu amb els contactes, el correu electrònic, els esdeveniments del
calendari i altra informació de comptes en línia; per exemple, els comptes de correu
electrònic com ara el Gmail™ i l'Exchange ActiveSync, el Facebook™, el Flickr™ i el
Twitter™. Podeu sincronitzar automàticament les dades d'aquests comptes activant la
funció de sincronització automàtica. També podeu sincronitzar cada compte
manualment.
Per configurar un compte en línia per a la sincronització
1
A la Pantalla inicial, puntegeu en .
2
Puntegeu en
Paràmetres > Comptes > Afegeix un compte i, a continuació,
seleccioneu el compte que vulgueu afegir.
3
Seguiu les instruccions per crear un compte o bé inicieu la sessió si ja teniu un
compte.
Per sincronitzar manualment amb un compte en línia
1
Des de la Pantalla inicial, puntegeu en >
Paràmetres > Comptes
2
A
Comptes, puntegeu en el nom del compte que vulgueu sincronitzar. Apareixerà
una llista d'elements que mostra què es pot sincronitzar amb el compte.
3
Puntegeu els elements que voleu sincronitzar.
65
Aquesta és una versió d'Internet d'aquesta publicació. © Imprimiu només per a ús privat.
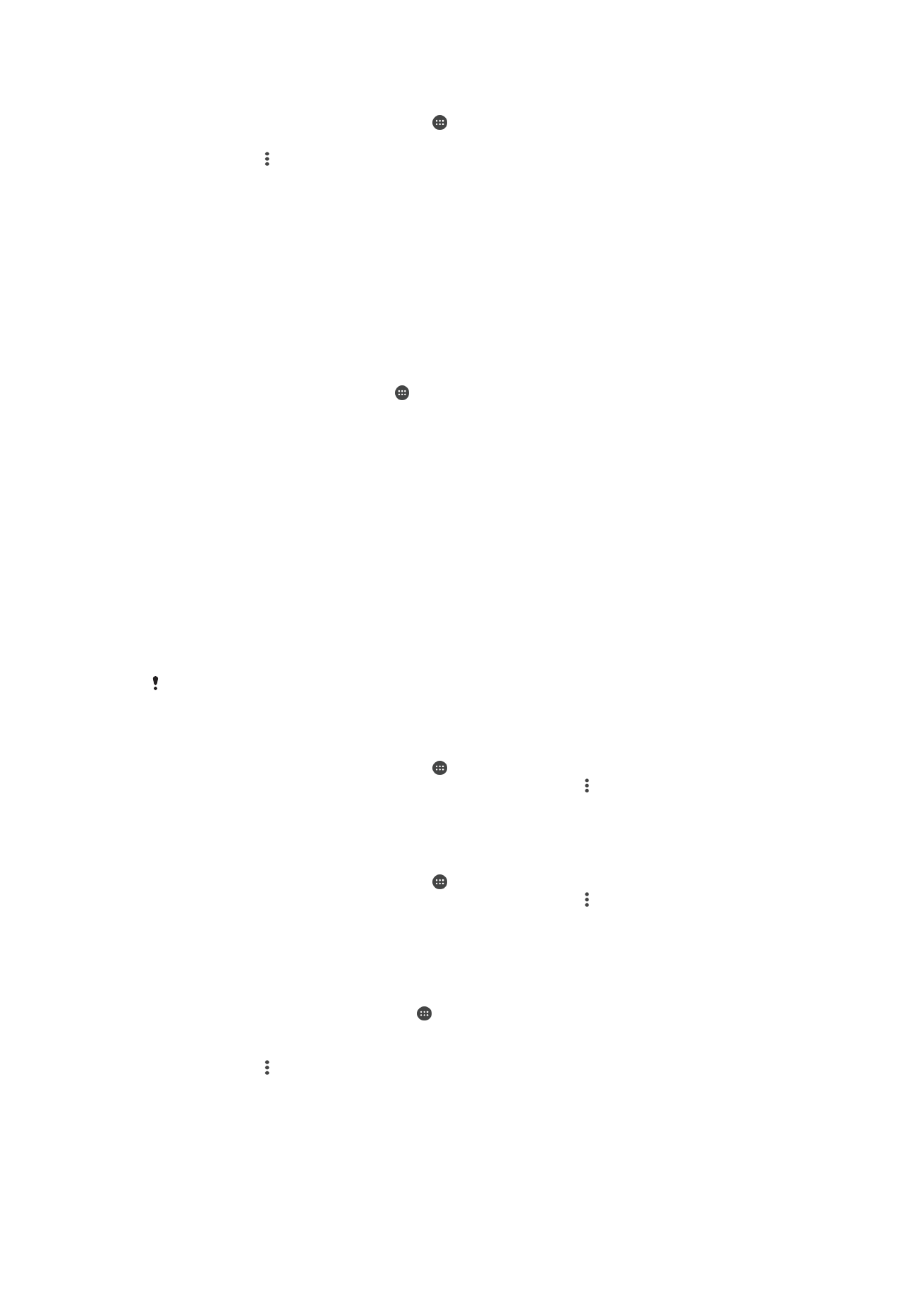
Per eliminar un compte en línia
1
Des de la Pantalla inicial, puntegeu en >
Paràmetres > Comptes
2
A
Comptes, puntegeu en el nom del compte que vulgueu eliminar.
3
Puntegeu en i després en
Elimina el compte.
4
Torneu a puntejar en
Elimina el compte per confirmar l'acció.
Sincronització amb Microsoft® Exchange ActiveSync®
Amb un compte de Microsoft Exchange ActiveSync, podeu accedir als vostres
missatges de correu electrònic, cites del calendari i contactes corporatius directament al
vostre dispositiu. Després de fer la configuració, podreu trobar la vostra informació a les
aplicacions
Correu electrònic, Calendari i Contactes.
Per configurar un compte EAS per a la sincronització
1
Assegureu-vos de disposar dels detalls del vostre domini i del vostre servidor,
(proporcionats per l'administrador de xarxa empresarial).
2
A la Pantalla inicial, puntegeu en .
3
Puntegeu en
Paràmetres > Comptes > Afegeix un compte > Exchange
ActiveSync.
4
Introduïu la vostra adreça de correu electrònic d'empresa i la contrasenya.
5
Puntegeu en
Següent. El dispositiu comença a recuperar la informació del
compte. Si es produeix un error, introduïu manualment els detalls del domini i del
servidor del vostre compte i, a continuació, puntegeu en
Següent.
6
Puntegeu en
D'ACORD per permetre que el servidor d'empresa controle el
dispositiu.
7
Seleccioneu les dades que vulgueu sincronitzar amb el dispositiu, com ara les
entrades de contactes i de calendari.
8
Si voleu, activeu l'administrador de dispositius per permetre que el vostre servidor
d'empresa controle determinades funcions de seguretat del dispositiu. Per
exemple, podeu permetre que el servidor d'empresa definisca normes de
contrasenya i xifratge de l'emmagatzematge.
9
Quan haja finalitzat la configuració, introduïu un nom per al compte d'empresa.
Quan canvieu la contrasenya d'inici de sessió d'un compte EAS a l'ordinador, heu d'iniciar la
sessió al compte EAS al vostre dispositiu.
Per canviar els paràmetres d'un compte EAS
1
Des de la Pantalla inicial, puntegeu en .
2
Puntegeu en
Correu electrònic i, a continuació, puntegeu en .
3
Puntegeu en
Paràmetres i seleccioneu un compte EAS. A continuació, canvieu
els paràmetres del compte EAS com més us interessi.
Per definir un interval de sincronització per a un compte EAS
1
Des de la Pantalla inicial, puntegeu en .
2
Puntegeu en
Correu electrònic i, a continuació, puntegeu en .
3
Puntegeu en
Paràmetres i seleccioneu un compte EAS.
4
Puntegeu en
Freqüència de comprovació > Freqüència de comprovació i
seleccioneu una opció d'interval.
Per eliminar un compte EAS
1
Des de Pantalla inicial, puntegeu en >
Paràmetres > Comptes.
2
A
Comptes, puntegeu en Exchange ActiveSync i, a continuació, seleccioneu el
compte EAS que vulgueu eliminar.
3
Puntegeu en i, a continuació, puntegeu en
Elimina el compte.
4
Torneu a puntejar en
Elimina el compte per confirmar l'acció.
66
Aquesta és una versió d'Internet d'aquesta publicació. © Imprimiu només per a ús privat.