
Skærmlås
på side 12.
•
Tilføje en Google™-konto for at forhindre andre i at bruge din enhed, hvis den bliver
stjålet og/eller slettet. For flere oplysninger, se
Hvorfor behøver jeg en Google™-konto?
på side 10.
•
Aktivere enten “Protection by my Xperia” (Beskyttelse med my Xperia) eller Android™
Device Manager web-tjeneste. Ved brug af en af disse tjenester kan du fjern-lokalisere, -
låse eller -slette en tabt enhed. For flere oplysninger, se
Søgning efter en mistet enhed
på side 19.
For at verificere ejerskabet af din enhed
Når din enhed er beskyttet, skal du enten låse din skærm op med din PIN-kode,
adgangskode, mønster for at gå til dine Google™-kontooplysninger, afhængig af den
beskyttelsesfunktion du har valgt. Herunder er der eksempler på beskyttelsesfunktioner,
og nogle af de krævede legitimationsoplysninger:
Beskyttelse ved
nulstilling til fabriksdata
Du skal låse din skærm op før du kan udføre nulstilling til fabriksdata
Beskyttelse med my
Xperia
Hvis du fjern-nulstiller din enhed ved brug af denne tjeneste, skal du indtaste dit
brugernavn og adgangskode til en Google™-konto, der er tilknyttet til tjenesten.
Enheden skal være tilsluttet internettet før konfigurationsprocessen kan
gennemføres. Ellers kan du ikke bruge enheden, efter den er nulstillet.
Android™ Device
Manager
Hvis du fjern-nulstiller din enhed ved brug af denne tjeneste, skal du indtaste dit
brugernavn og adgangskode til en Google™-konto. Enheden skal være tilsluttet
internettet før konfigurationsprocessen kan gennemføres. Ellers kan du ikke bruge
enheden, efter den er nulstillet.
Softwarereparation
Hvis du bruger programmet Xperia™ Companion-softwaren til at udføre en
softwarereparation, bliver du bedt om at angive brugernavnet og adgangskoden til
din Google™-konto, når du starter enheden, efter at reparationen er fuldført.
For Android™ Device Manager, er det nødvendigt at indtaste oplysninger fra en Google™-
konto. Dette kan være en hver Google™-konto, du har konfigureret på din enhed. Hvis du ikke
kan fremskaffe de relevante kontooplysninger under konfigurationsprocessen, vil du slet ikke
kunne anvende enheden.
Skærmlås
Du kan låse skærmen på flere måder. Sikkerhedsniveauet for hver låsetype er angivet
nedenfor fra den svageste til den stærkeste:
•
Stryg – ingen beskyttelse, men du har hurtig adgang til startskærmen.
•
Mønster – tegn et simpelt mønster med din finger for at låse enheden op.
•
Pinkode – indtast en numerisk pinkode på mindst fire cifre for at låse enheden op.
•
Adgangskode – indtast en alfanumerisk adgangskode for at låse enheden op.
Det er meget vigtigt, at du kan huske skærmoplåsningsmønsteret, pinkoden eller
adgangskoden. Hvis du glemmer disse oplysninger, kan du muligvis ikke gendanne vigtige
data, f.eks. kontakter og meddelelser.
12
Dette er en internetudgave af denne publikation. © Udskriv kun til privat brug.

Sådan opretter du et skærmlåsningsmønster
1
Tap på på startskærmen.
2
Find og tap på
Indstillinger > Sikkerhed > Skærmlås > Mønster.
3
Følg anvisningerne på enheden.
Hvis låsningsmønsteret afvises fem gange i træk, når du forsøger at låse enheden op, skal du
vente 30 sekunder og derefter prøve igen.
Sådan ændrer du skærmlåstypen
1
Tap på på startskærmen.
2
Find og tap på
Indstillinger > Sikkerhed > Skærmlås.
3
Følg vejledningen på enheden, og vælg en anden skærmlåstype.
Sådan ændres skærmlåsningsmønsteret
1
Tap på på din Startskærm.
2
Find og tap på
Indstillinger> Sikkerhed > Skærmlås.
3
Tegn skærmoplåsningsmønsteret.
4
Tap på
Mønster, og følg vejledningen på enheden.
Sådan opretter du en pinkode til skærmlåsen
1
Tap på på Startskærm.
2
Find og tap på
Indstillinger > Sikkerhed > Skærmlås > PIN-kode.
3
Angiv en numerisk pinkode, og tap derefter på
Fortsæt.
4
Angiv pinkoden igen, bekræft den, og tap derefter på
OK.
5
Følg anvisningerne på enheden.
Sådan opretter du en adgangskode til skærmlås
1
Tap på på din Startskærm.
2
Find og tap på
Indstillinger > Sikkerhed > Skærmlås > Adgangskode.
3
Angiv en adgangskode, og tap derefter på
Fortsæt.
4
Angiv adgangskoden igen, bekræft den, og tap derefter på
OK.
5
Følg anvisningerne på enheden.
Sådan aktiverer du funktion til oplåsning via strygning
1
Åbn din Startskærm, og tap på .
2
Søg efter og tap på
Indstillinger > Sikkerhed > Skærmlås.
3
Tegn dit skærmoplåsemønster, eller indtast din pinkode eller adgangskode, hvis en
af disse skærmlåsetyper er aktiveret.
4
Tap på
Stryg, og tap derefter på Ja, fjern, hvis du bliver bedt om det.
Nulstilling af glemt skærmlås
Hvis du har glemt pinkoden eller mønsteret til din skærmlås, kan du eventuelt nulstille
den vha. tjenesten Beskyttelse via my Xperia. Du mister ikke indholdet på din enhed, når
du har nulstillet din skærmlås vha. tjenesten Beskyttelse via my Xperia.
Hvis du vil aktivere tjenesten Beskyttelse via my Xperia, skal du se under
Søgning efter
en mistet enhed
på siden 19.
13
Dette er en internetudgave af denne publikation. © Udskriv kun til privat brug.
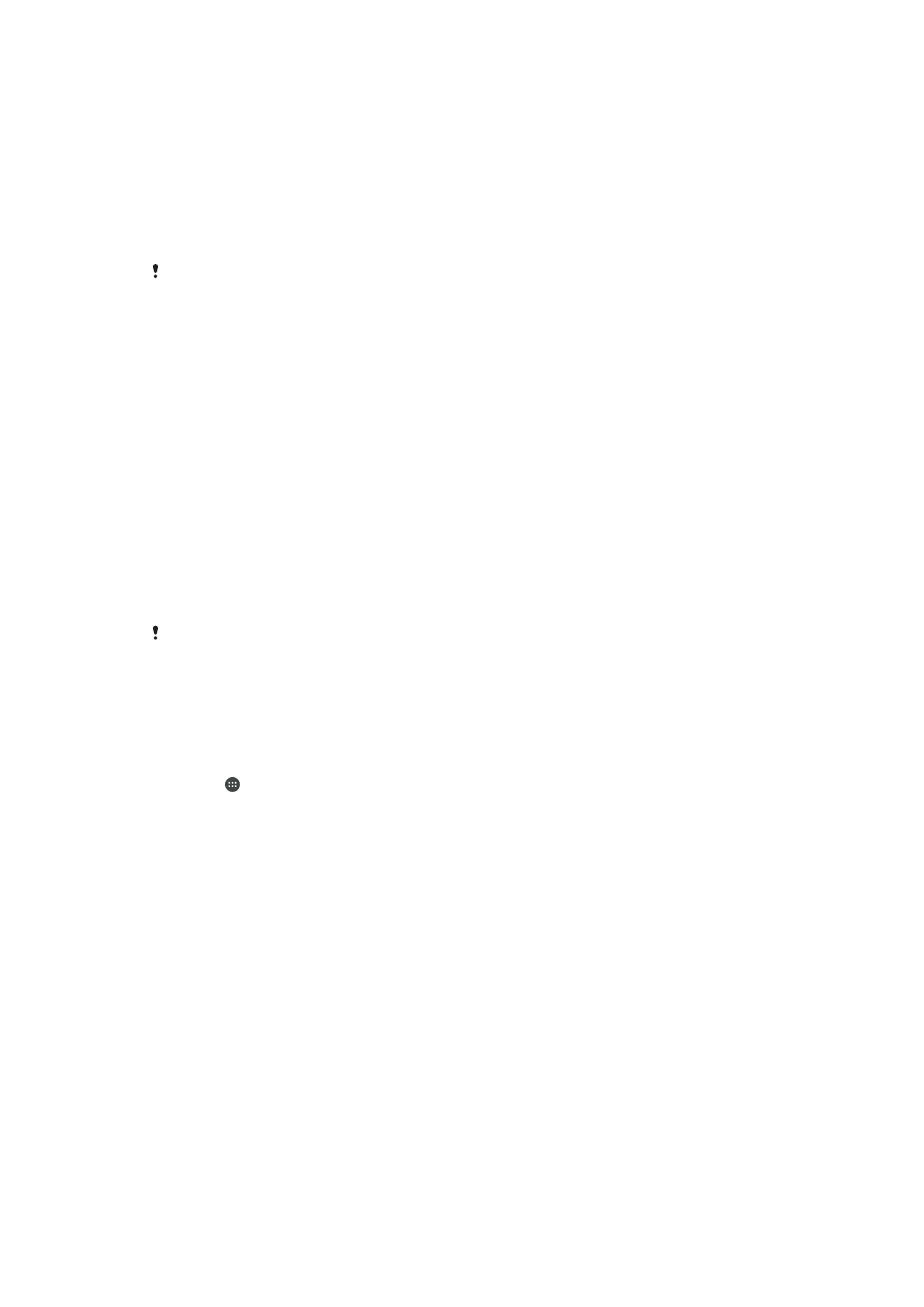
Sådan nulstiller du skærmlåsen ved hjælp af tjenesten Beskyttelse via my Xperia
1
Sørg for, at du kender brugernavnet og adgangskoden til din Google™-konto, og
at tjenesten Beskyttelse via my Xperia er aktiveret på enheden.
2
Gå til
myxperia.sonymobile.com
fra en enhed med forbindelse til internettet.
3
Log på med den samme Google™-konto, som du har konfigureret på enheden.
4
Klik på billedet af din enhed under
Dine enheder.
5
Vælg
Lås eller Skift PIN2-kode for at erstatte den aktuelle skærmlås med en ny
pinkode.
6
Følg vejledningen på skærmen, der leveres af tjenesten Beskyttelse via my Xperia.
Afhængigt af sikkerhedsindstillingerne kan din enhed være låst efter nulstilling af skærmlåsen.
Du skal derfor indtaste brugernavnet og adgangskoden til din Google™-konto for at kunne
bruge enheden.