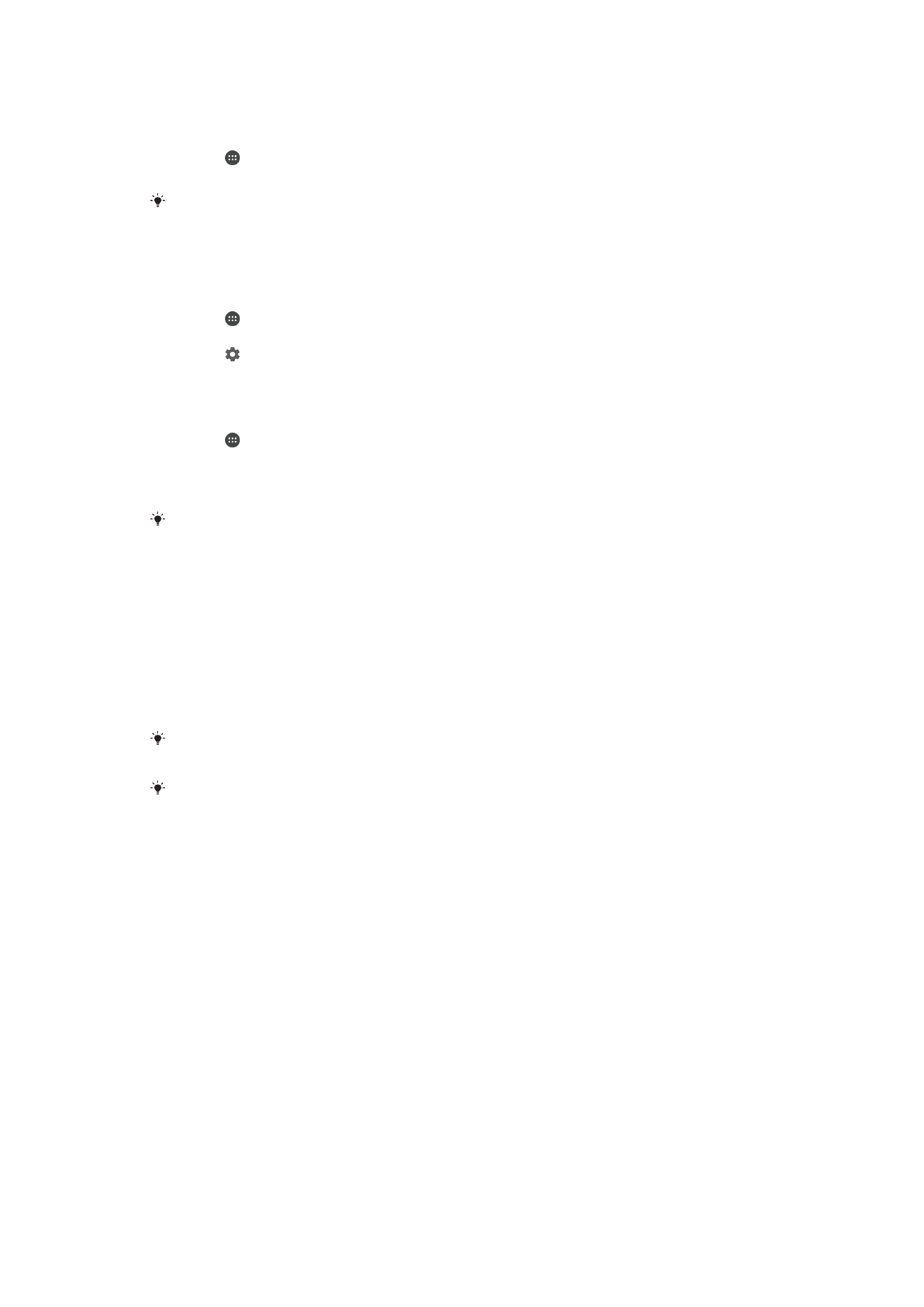
Synkronisering af data på enheden
Synkronisering med onlinekonti
Synkroniser din enhed med kontakter, mail, kalenderhændelser og andre oplysninger fra
onlinekonti, f.eks. mailkonti såsom Gmail™ og Exchange ActiveSync, Facebook™,
Flickr™ og Twitter™. Du kan automatisk synkronisere data for disse konti ved at aktivere
funktionen til automatisk synkronisering. Eller du kan vælge at synkronisere hver konto
manuelt.
62
Dette er en internetudgave af denne publikation. © Udskriv kun til privat brug.
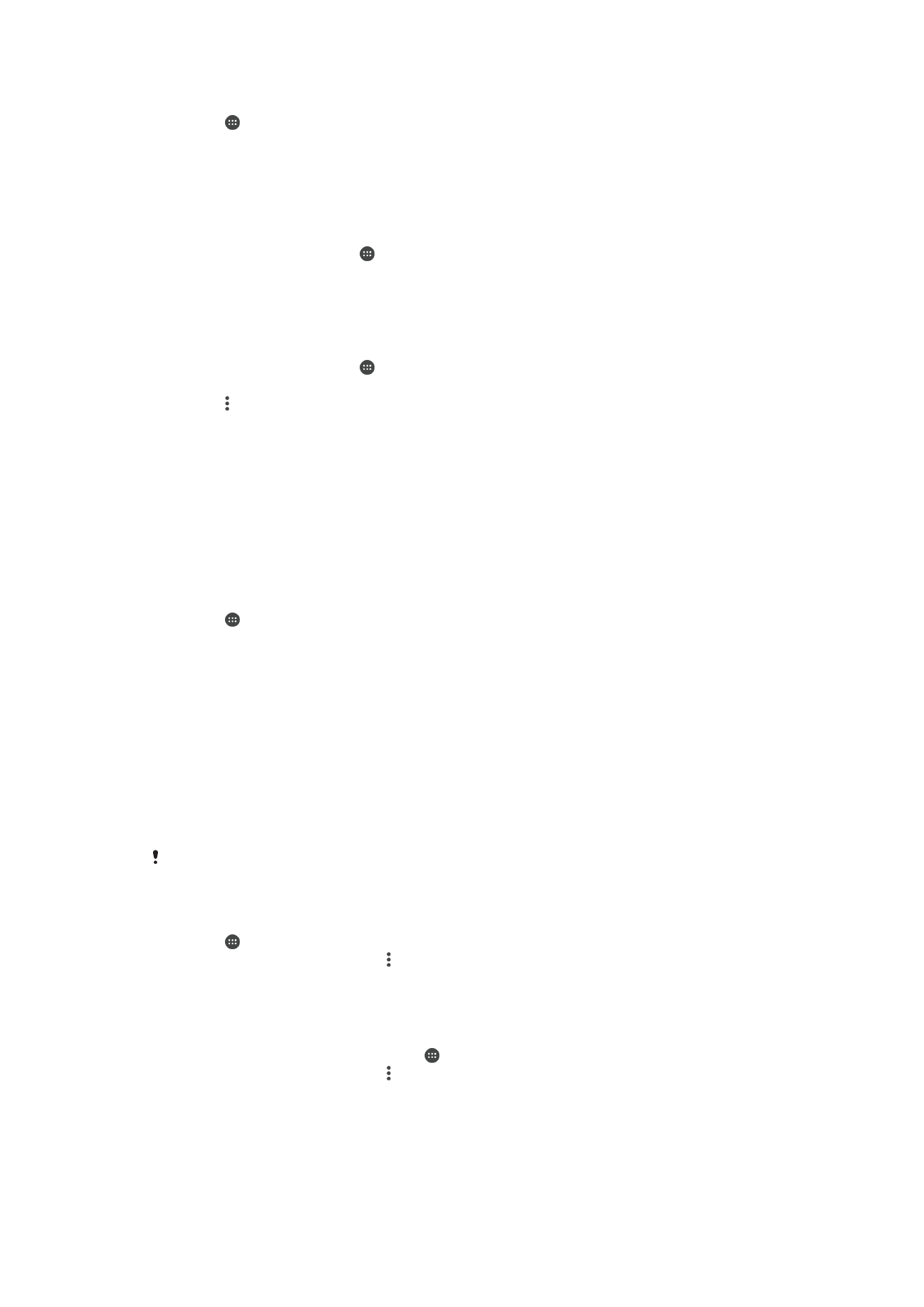
Sådan konfigurerer du en onlinekonto til synkronisering
1
Tap på på din Startskærm.
2
Tap på
Indstillinger > Konti > Tilføj konto, og vælg derefter den konto, du vil
tilføje.
3
Følg instruktionerne for at oprette en konto, eller log på, hvis du allerede har en
konto.
For at synkronisere manuelt med en onlinekonto
1
Fra din Startskærm, tap på >
Indstillinger > Konti.
2
Under
Konti, tap på navnet på den konto du vil synkronisere med. Der vises en
liste med elementer, som kan synkroniseres med kontoen.
3
Tap på de elementer du vil synkronisere.
For at fjerne en onlinekonto
1
Fra din Startskærm, tap på >
Indstillinger > Konti.
2
Under
Konti, tap på navnet på den konto du vil fjerne.
3
Tap på , og tap herefter på
Fjern konto.
4
Tap igen på
Fjern konto for at bekræfte.
Synkronisering med Microsoft® Exchange ActiveSync®
Med en Microsoft Exchange ActiveSync-konto kan du få adgang til virksomhedens e-
mail, kalenderaftaler og kontakter direkte fra din enhed. Efter installation kan du finde
oplysninger om appsene
Mail, Kalender og Kontakter.
Sådan konfigurerer du en EAS-konto til synkronisering
1
Kontrollér, at du har domæne- og serveroplysningerne (fra virksomhedens
netværksadministrator).
2
Tap på på din Startskærm.
3
Tap på
Indstillinger > Konti > Tilføj konto > Exchange ActiveSync.
4
Indtast virksomhedens mailadresse og adgangskode.
5
Tap på
Næste. Enheden begynder at hente dine kontooplysninger. Hvis der sker
en fejl, skal du indtaste domæne- og serveroplysningerne til din konto manuelt og
derefter tappe på
Næste.
6
Tap på
OK for at give virksomhedsserveren lov til at styre enheden.
7
Vælg de data, du vil synkronisere med enheden, f.eks. kontakter og
kalenderposter.
8
Du kan evt. aktivere enhedsadministratoren for at give virksomhedsserveren
tilladelse til at styre visse sikkerhedsfunktioner på enheden. Du kan f.eks. tillade, at
virksomhedsserveren angiver regler for adgangskoder og indstiller lagerkryptering.
9
Når opsætningen er udført, skal du indtaste et navn på virksomhedskontoen.
Når du ændrer adgangskoden til logon for en EAS-konto på din computer, skal du logge på
EAS-kontoen på din enhed igen.
Sådan ændrer du indstillingerne for en EAS-konto
1
Tap på på Startskærm.
2
Tap på
Mail, og tap derefter på .
3
Tap på
Indstillinger, og vælg en EAS-konto. Skift derefter indstillingerne for EAS-
kontoen efter behov.
Sådan indstiller du et synkroniseringsinterval for en EAS-konto
1
Fra din Startskærm skal du tappe på .
2
Tap på
Mail, og tap derefter på .
3
Tap på
Indstillinger, og vælg en EAS-konto.
4
Tap på
Kontrolfrekvens > Kontrolfrekvens, og vælg et interval.
63
Dette er en internetudgave af denne publikation. © Udskriv kun til privat brug.
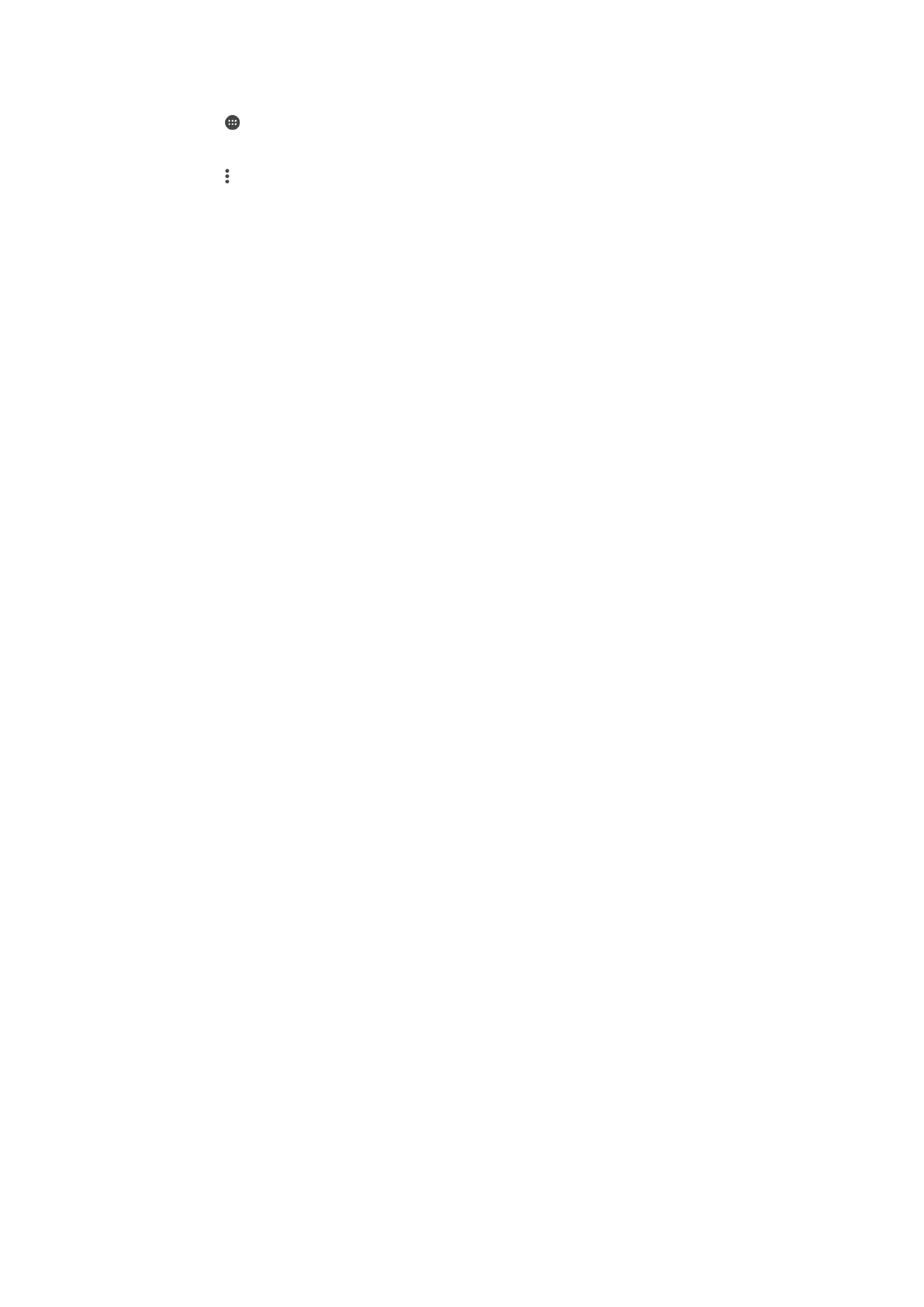
Sådan fjerner du en EAS-konto
1
Tap på >
Indstillinger > Konti på din Startskærm.
2
Tap på
Exchange ActiveSync under Konti, og vælg derefter den EAS-konto, du vil
fjerne.
3
Tap på , og tap derefter på
Fjern konto.
4
Tap på
Fjern konto igen for at bekræfte.
64
Dette er en internetudgave af denne publikation. © Udskriv kun til privat brug.