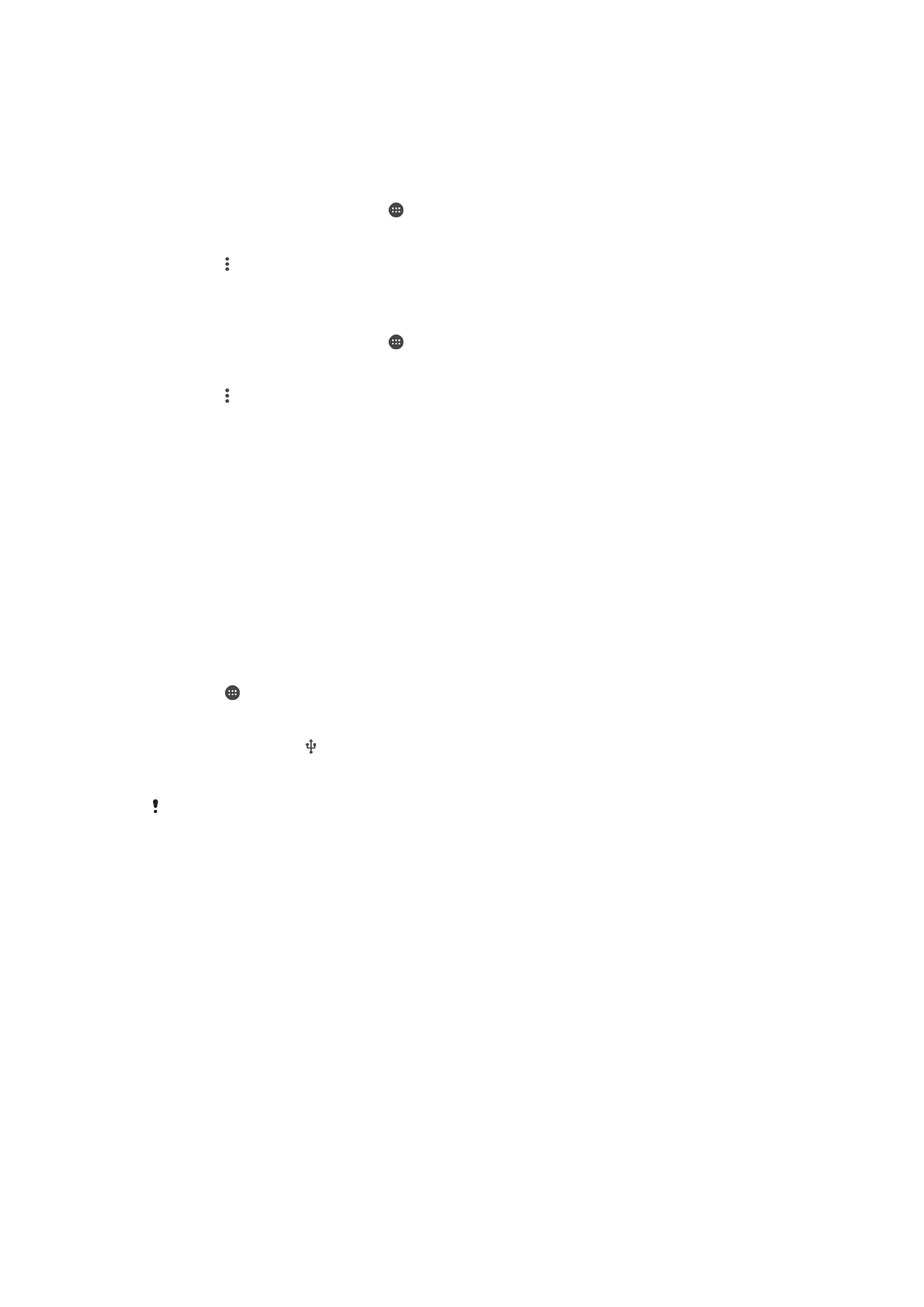
Deling af din mobildataforbindelse
Du kan dele din mobildataforbindelse med andre enheder på flere måder:
•
USB-internetdeling – del din mobildataforbindelse med en enkelt computer ved hjælp af
et USB-kabel.
•
Bluetooth®-internetdeling – del din mobildataforbindelse med op til fem andre enheder
via Bluetooth®.
•
Bærbart Wi-Fi-hotspot – del din mobildataforbindelse samtidigt med op til 8 andre
enheder, herunder enheder, der understøtter WPS-teknologi.
Sådan deler du dataforbindelse ved hjælp af et USB-kabel
1
Deaktiver alle USB-kabelforbindelser til enheden.
2
Brug det USB-kabel, der fulgte med enheden, til at slutte enheden til en computer.
3
Tap på på din Startskærm.
4
Find og tap på
Indstillinger > Mere > Int.netd. og bærb. hotspot.
5
Træk skyderen ud for
USB-internetdeling til højre, og tap derefter på OK, hvis du
bliver bedt om det. vises på statuslinjen, når der er oprettet forbindelse.
6
Hvis du vil stoppe med at dele din dataforbindelse, skal du trække skyderen ud for
USB-internetdeling til venstre eller fjerne USB-kablet.
Du kan ikke dele enhedens dataforbindelse og SD-kort via et USB-kabel på samme tid.
49
Dette er en internetudgave af denne publikation. © Udskriv kun til privat brug.
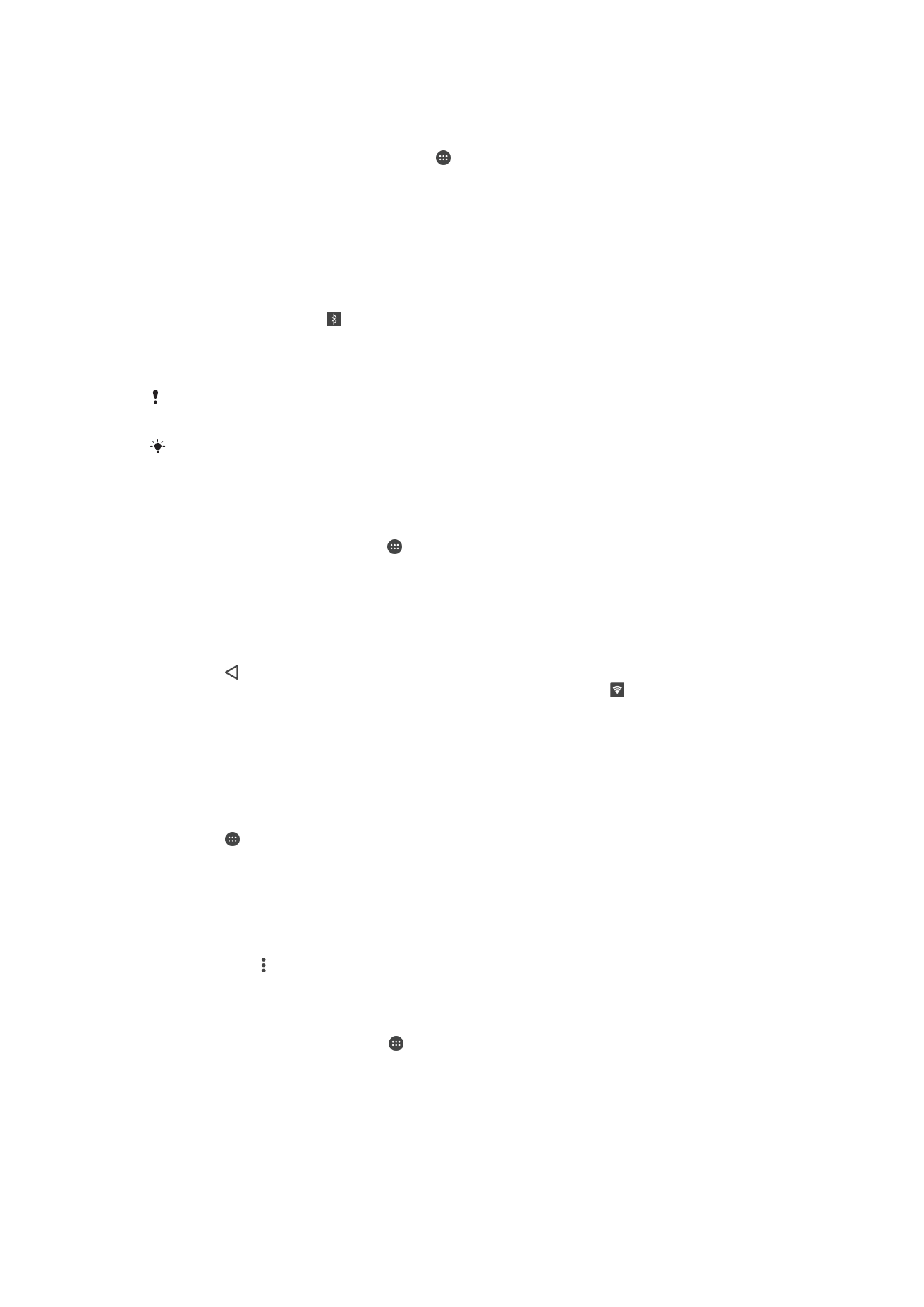
For at dele din mobildataforbindelse med en anden Bluetooth®-enhed
1
Kontroller at din enhed og Bluetooth® -enheden er parret med hinanden, og at
mobildatatrafik er aktiveret på din enhed.
2
Din enhed: På din Startskærm, tap på .
3
Søg og tap på
Indstillinger > Mere > Int.netd. og bærb. hotspot og træk herefter
skyderen ved siden af
Bluetooth-internetdeling til højre.
4
Bluetooth®-enhed: Konfigurer enheden således, at den får sin
netværksforbindelse ved brug af Bluetooth®. Hvis enheden er en computer,
henvises til de relevante instruktioner for afslutning af opsætningen. Hvis enheden
anvender et Android™-operativsystem, tap på indstillingsikonet ved siden af
navnet på enheden der er parret med, under
Indstillinger > Bluetooth >
Forbundne enheder, marker herefter Internetadgang-afkrydsningsfeltet.
5
Din enhed: Vent på at vises i statuslinjen. Når det vises, er opsætningen
afsluttet.
6
Træk skyderen ved siden af
Bluetooth-internetdeling til venstre for at standse
deling af din mobildataforbindelse.
Bluetooth-internetdeling-funktionen slås fra hver gang din enhed slukkes, eller du slår
Bluetooth®-funktionen fra.
For flere oplysninger om parring og slå mobildatatrafik til, se
Sådan parrer du enheden med en
anden Bluetooth®-enhed
på side 129 og
Sådan tilføjer du et virtuelt privat netværk
på
side 52.
Sådan bruger du din enhed som et bærbart Wi-Fi-hotspot
1
Åbn din Startskærm, og tap på .
2
Søg efter og tap på
Indstillinger > Mere > Int.netd. og bærb. hotspot.
3
Tap på
Indstill. for bærbart Wi-Fi-hotspot > Konfigurer Wi-Fi-hotspot.
4
Indtast oplysninger om
Netværksnavn (SSID).
5
Tap på feltet
Sikkerhed for at vælge en sikkerhedstype. Indtast eventuelt en
adgangskode.
6
Tap på
Gem.
7
Tap på , og træk skyderen ud for
Bærbart Wi-Fi-hotspot til højre.
8
Hvis du bliver bedt om det, skal du tappe på
OK for at bekræfte. vises på
statuslinjen, når det bærbare Wi-Fi-hotspot er aktivt.
9
Hvis du ikke længere vil dele din dataforbindelse via Wi-Fi, skal du trække
skyderen ud for
Bærbart Wi-Fi-hotspot til venstre.
Sådan giver du en WPS-understøttet enhed tilladelse til at anvende din
mobildataforbindelse
1
Kontrollér, at din enhed fungerer som et bærbart Wi-Fi-hotspot.
2
Tap på på din Startskærm.
3
Find og tap på
Indstillinger > Mere > Int.netd. og bærb. hotspot > Indstill. for
bærbart Wi-Fi-hotspot.
4
Træk skyderen ud for
Søgbar til højre.
5
Kontrollér, at dit bærbare hotspot er sikret med en adgangskode under
Konfigurer
Wi-Fi-hotspot.
6
Tap på
WPS-trykknap, og følg derefter de relevante instruktioner. Alternativt kan
du tappe på >
WPS-pinkode og derefter indtaste den pinkode, der vises på den
WPS-understøttede enhed.
For at omdøbe eller sikre dit bærebare hotspot
1
Åbn din
Startskærm, og tap på .
2
Søg efter og tap på
Indstillinger > Mere > Int.netd. og bærb. hotspot.
3
Tap på
Indstill. for bærbart Wi-Fi-hotspot > Konfigurer Wi-Fi-hotspot.
4
Indtast netværkets
Netværksnavn (SSID).
5
Tap på feltet
Sikkerhed for at vælge en sikkerhedstype.
6
Indtast eventuelt en adgangskode.
7
Tap på
Gem.
50
Dette er en internetudgave af denne publikation. © Udskriv kun til privat brug.