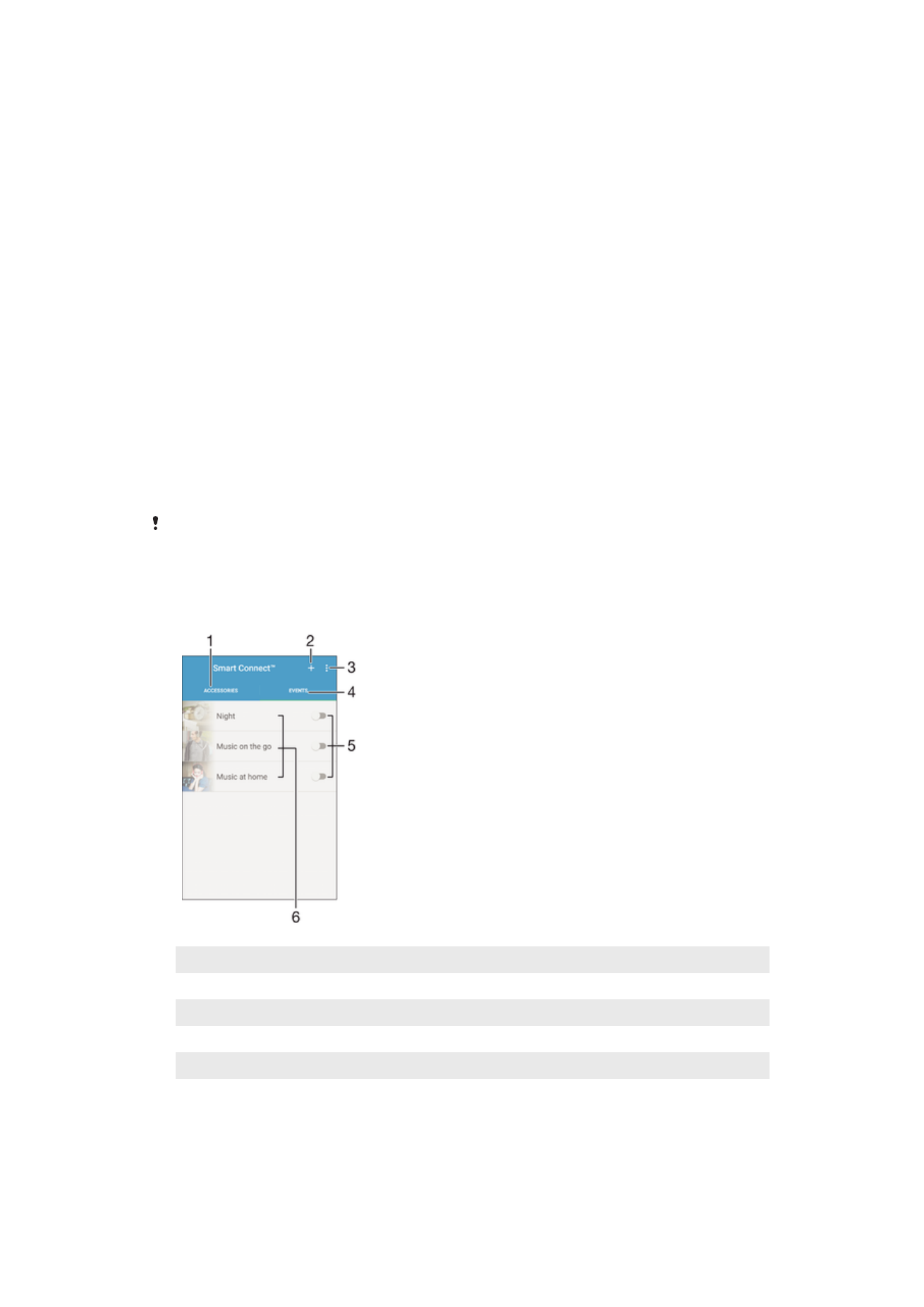
Steuern von Zubehör und Einstellungen mit Smart Connect™
Mit der Anwendung „Smart Connect™“ können Sie festlegen, wie Ihr Gerät beim
Anschließen oder Trennen von Zubehör reagieren soll. Beispielsweise können Sie
festlegen, dass jedes Mal das UKW-Radio gestartet werden soll, wenn Sie ein Headset
anschließen.
Sie können Smart Connect™ auch so einstellen, dass eingehende SMS laut vorgelesen
werden. Sie können die Anwendung auch dazu verwenden, für bestimmte Tageszeiten
den Start einer bestimmten Aktion oder mehrerer Aktionen auf Ihrem Gerät einzustellen.
Sie können beispielsweise festlegen, dass folgende Aktionen durchgeführt werden, wenn
Sie Ihr Headset zwischen 7:00 und 9:00 Uhr anschließen:
•
Die UKW-Radio-Anwendung wird gestartet.
•
Die App Ihres bevorzugten sozialen Netzwerks wird geöffnet, z. B. Facebook.
•
Die Ruftonlautstärke wird auf Vibration gestellt.
Mit Smart Connect™ können Sie außerdem Zubehör wie Xperia™ SmartTags oder eine
Uhr aus der SmartWatch-Reihe von Sony steuern. Weitere Informationen können Sie der
Bedienungsanleitung zum entsprechenden Zubehör entnehmen.
Wenn Sie ein Gerät mit mehreren Benutzern gemeinsam verwenden, müssen Sie sich als
Besitzer (d. h. als Hauptbenutzer) anmelden, um die Anwendung „Smart Connect™“ nutzen zu
können.
1
Zum Anzeigen von verfügbarem Zubehör tippen
2
Zubehörartikel oder Ereignis hinzufügen
3
Menüoptionen anzeigen
4
Zum Anzeigen aller Ereignisse tippen
5
Zum Aktivieren eines Ereignisses tippen
6
Zum Anzeigen von Details zu einem Ereignis tippen
141
Dies ist eine Internetversion dieser Publikation. © Druckausgabe nur für den privaten Gebrauch.
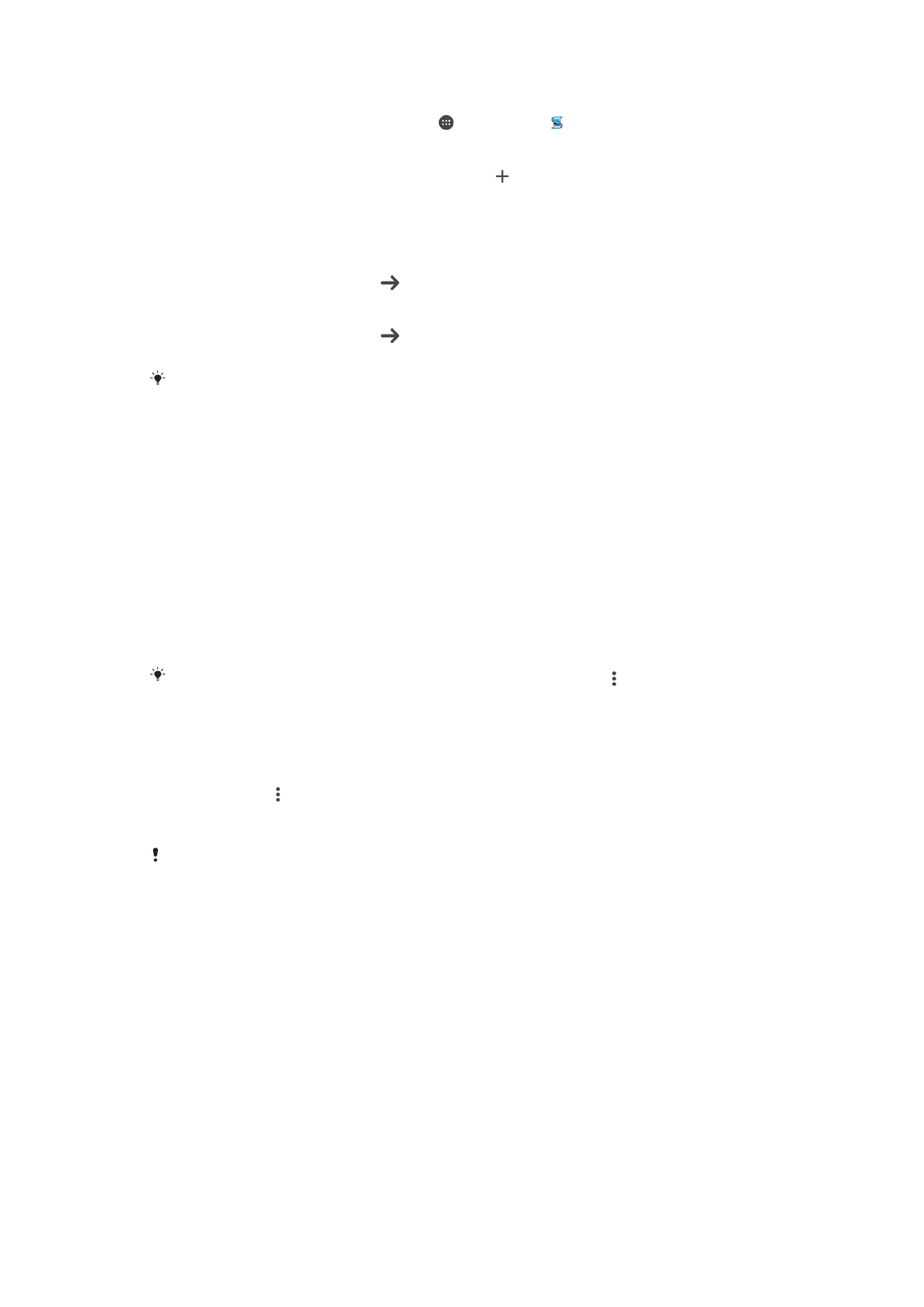
So erstellen Sie ein Smart Connect™-Ereignis:
1
Tippen Sie auf dem Startbildschirm auf und dann auf .
2
Wenn Sie Smart Connect™ zum ersten Mal geöffnet haben, tippen Sie auf
OK,
um den Einführungsbildschirm zu schließen.
3
Tippen Sie auf der Registerkarte
Ereignisse auf .
4
Wenn Sie erstmalig ein Ereignis erstellen, tippen Sie auf
OK, um den
Einführungsbildschirm zu schließen.
5
Fügen Sie die Bedingungen hinzu, unter denen das Ereignis ausgelöst werden
soll. Eine Bedingung könnte die Verbindung zu einem Zubehör oder ein
bestimmtes Zeitintervall oder beides sein.
6
Tippen Sie zum Fortfahren auf .
7
Fügen Sie zu, was geschehen soll, wenn eine Verbindung zu einem Zubehör
hergestellt wird, und legen Sie nach Wunsch weitere Einstellungen fest.
8
Tippen Sie zum Fortfahren auf .
9
Legen Sie einen Namen für das Ereignis fest und tippen Sie dann auf
Fertig.
Um Bluetooth®-Zubehör hinzuzufügen, müssen Sie es zunächst mit Ihrem Gerät koppeln.
So bearbeiten Sie ein Smart Connect™-Ereignis:
1
Starten Sie die Smart Connect™-App.
2
Tippen Sie auf der Registerkarte
Ereignisse auf ein Ereignis.
3
Ziehen Sie den Schieber zum Einschalten nach rechts, wenn das Ereignis bzw. die
Aktion ausgeschaltet ist.
4
Tippen Sie auf
Ereignis bearbeiten und passen Sie die Einstellungen
entsprechend an.
So löschen Sie ein Ereignis:
1
Starten Sie die Smart Connect™-App.
2
Berühren und halten Sie unter
Ereignisse das zu löschende Ereignis und tippen
Sie dann auf
Ereignis löschen.
3
Tippen Sie zum Bestätigen auf
Löschen.
Alternativ können Sie das zu löschende Ereignis öffnen und dann auf >
Ereignis löschen >
Löschen tippen.
So stellen Sie „Smart Connect™“ so ein, dass eingehende SMS laut vorgelesen
werden:
1
Starten Sie die Smart Connect™-App.
2
Tippen Sie auf und anschließend auf
Einstellungen.
3
Aktivieren Sie das Kontrollkästchen neben
Text-in-Sprache und bestätigen Sie
ggf. die Aktivierung.
Wenn diese Funktion aktiviert ist, werden alle eingehenden SMS laut vorgelesen. Wenn Sie das
Gerät an einem öffentlichen Platz oder beispielsweise auf der Arbeit nutzen, müssen Sie diese
Funktion zum Schutz Ihrer Daten möglicherweise deaktivieren.
Zubehör verwalten
Verwenden Sie die Anwendung „Smart Connect™“, um smartes Zubehör zu verwalten,
das Sie an Ihr Gerät anschließen können, darunter Xperia™ SmartTags, eine Uhr der
SmartWatch-Reihe oder ein kabelloses Headset von Sony. Smart Connect™ lädt alle
erforderlichen Anwendungen herunter und sucht sofern verfügbar nach Anwendungen
von Drittanbietern. Zuvor angeschlossenes Zubehör wird in einer Liste aufgeführt, über
die Sie weitere Informationen zu den Funktionen jedes Zubehörteils erhalten.
142
Dies ist eine Internetversion dieser Publikation. © Druckausgabe nur für den privaten Gebrauch.
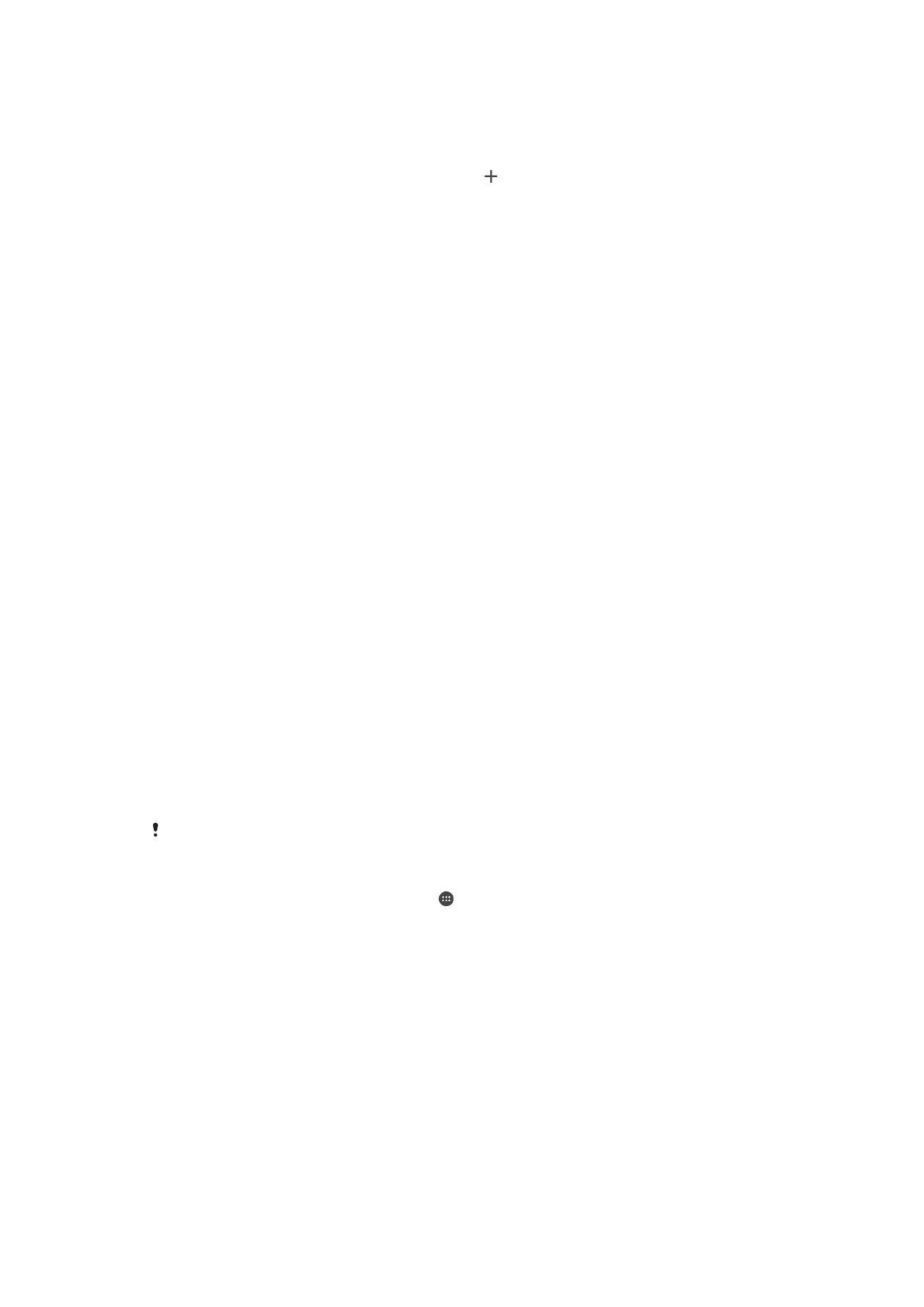
So koppeln und verbinden Sie Zubehör:
1
Starten Sie die Smart Connect™-App. Wenn Sie Smart Connect™ zum ersten
Mal geöffnet haben, tippen Sie auf
OK, um den Einführungsbildschirm zu
schließen.
2
Tippen Sie auf
Zubehör und anschließend auf .
3
Schalten Sie die Bluetooth®-Funktion an, falls sie noch nicht eingeschaltet ist und
tippen Sie auf den Namen des Zubehörs, das Sie koppeln oder verbinden
möchten.
4
Falls erforderlich geben Sie einen Code ein oder bestätigen Sie den gleichen Code
sowohl auf Ihrem Gerät als auch auf dem Zubehör.
So passen Sie die Einstellungen für ein verbundenes Zubehör an:
1
Koppeln und verbinden Sie das Zubehör mit Ihrem Gerät.
2
Starten Sie die Smart Connect™-App.
3
Tippen Sie auf
Zubehör und anschließend auf den Namen des verbundenen
Zubehörs.
4
Passen Sie die Einstellungen wie gewünscht an.