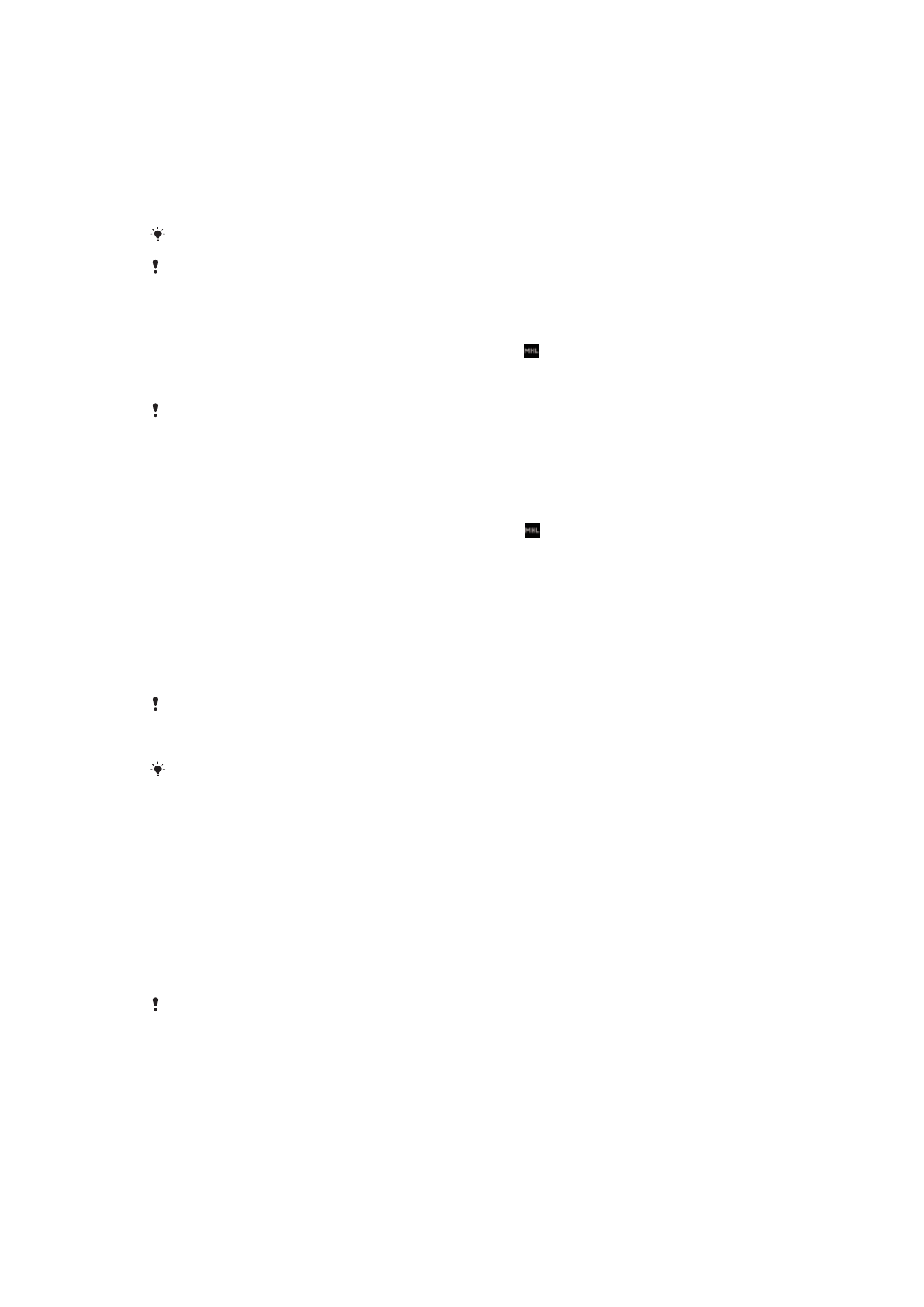
Mirroring the screen of your device wirelessly on a TV
You can use the Screen mirroring feature to show the screen of your device on a TV or
other large display without using a cable connection. Wi-Fi Direct™ technology creates a
wireless connection between the two devices, so you can sit back and enjoy your
favorite photos from the comfort of your couch. You can also use this feature to listen to
music from your device via the TV's speakers.
When using screen mirroring, the image quality may sometimes be negatively impacted if there
is interference from other Wi-Fi networks.
119
This is an internet version of this publication. © Print only for private use.
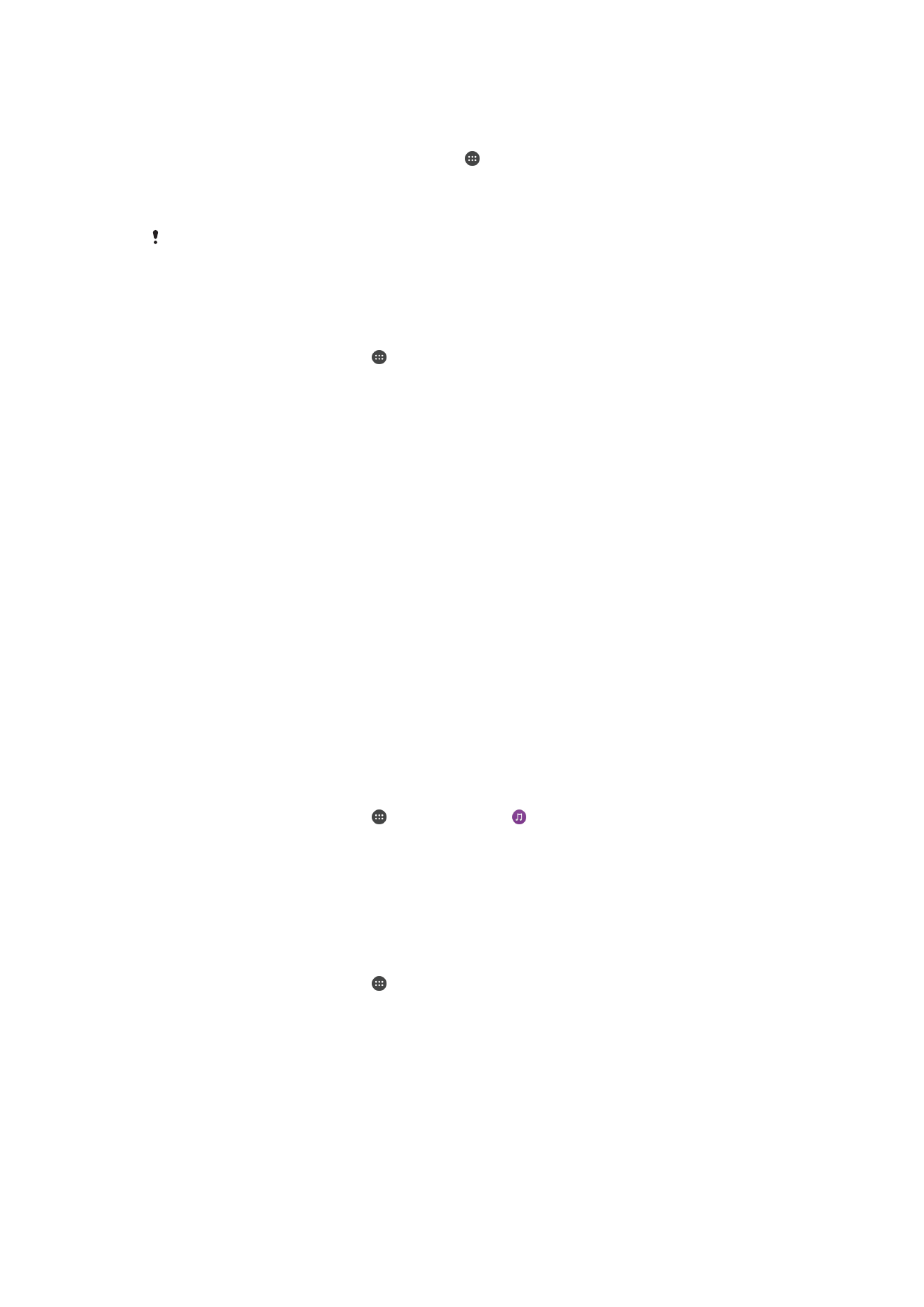
To Mirror the Screen of Your Device on a TV Screen
1
TV: Follow the instructions in the User Guide of your TV to turn on the Screen
mirroring function.
2
Your device: From your Home screen, tap .
3
Find and tap
Settings > Device connection > Screen mirroring.
4
Tap
Start.
5
Tap
OK and select a device.
Your TV must support Screen mirroring based on Wi-Fi CERTIFIED Miracast
™
for the function
to work. If your TV does not support Screen mirroring, you may need to purchase a wireless
display adapter separately. Also, when using Screen mirroring, do not cover the Wi-Fi antenna
area of your device.
To stop screen mirroring between devices
1
From your Home screen, tap .
2
Find and tap
Settings > Device connection > Screen mirroring.
3
Tap
Disconnect, then tap OK.