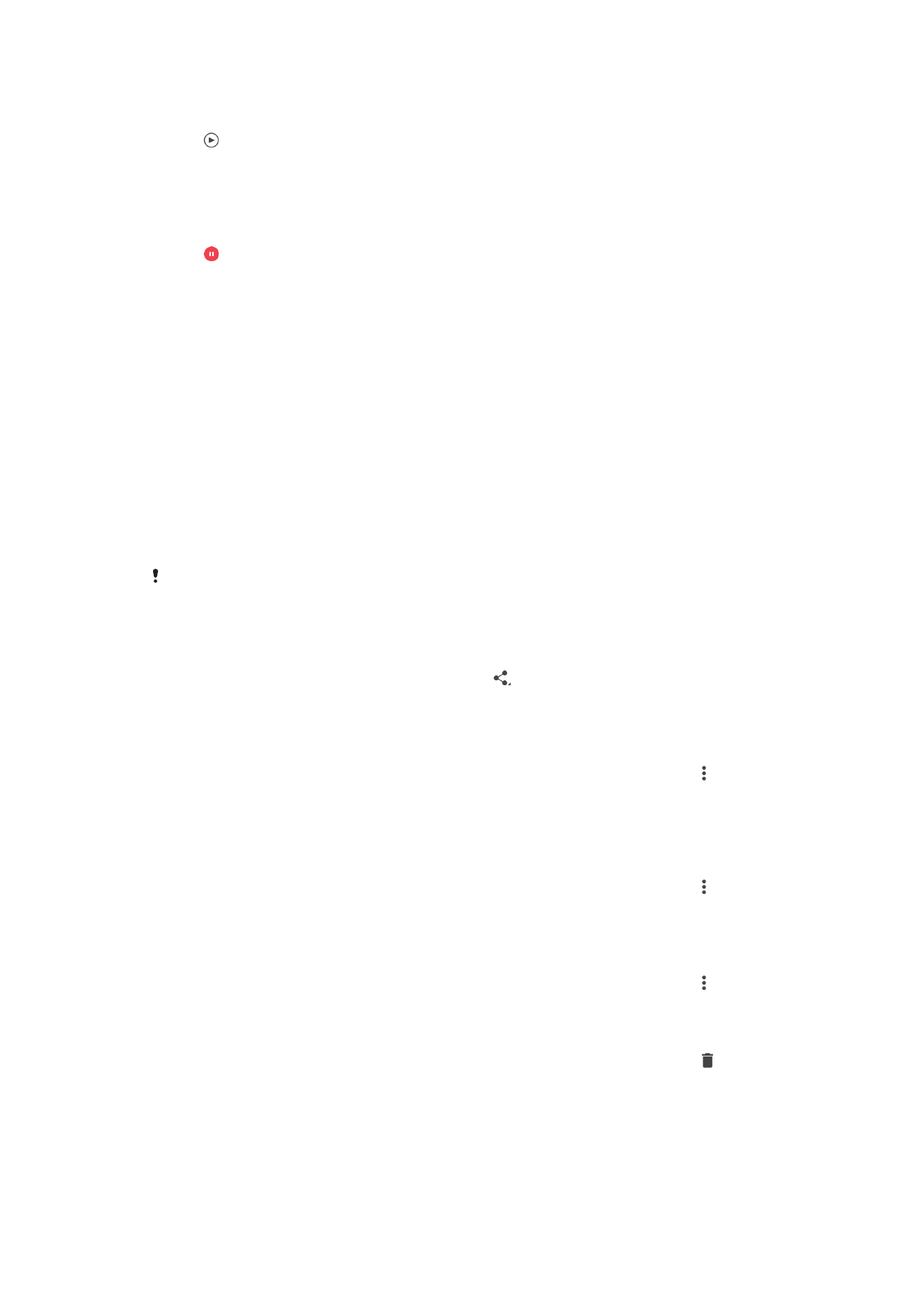
Sharing and Managing Photos and Videos
You can share photos and videos that you’ve saved on your device. You can also
manage them in different ways. For example, you can work with photos in batches,
delete photos and link them to contacts. If you have lots of photos saved on your device,
it’s a good idea to routinely transfer them to a computer or to an external storage device
in order to avoid any inadvertent loss of data. Doing so also frees up more space on your
device. See
Managing Files Using a Computer
on the 39 page.
You might not be able to copy, send, or transfer copyright-protected items. Also, some items
may not send if the file size is too large.
To share a photo or video
1
In Album, find and tap the photo or video that you want to share.
2
Tap the screen to display the toolbars, then tap .
3
Tap the application that you want to use to share the photo, then follow the steps
to send it.
To use a photo as a contact picture
1
When you are viewing a photo, tap the screen to display the toolbars, then tap >
Use as > Contact picture.
2
Select a contact, then edit the photo as desired.
3
Tap
Save.
To use a photo as wallpaper
1
When you are viewing a photo, tap the screen to display the toolbars, then tap >
Use as > Wallpaper.
2
Follow the instructions on the screen.
To rotate a photo
1
When you are viewing a photo, tap the screen to display the toolbars, then tap .
2
Tap
Rotate, then select an option. The photo is saved in the new orientation.
To delete a photo or video
1
When you are viewing a photo, tap the screen to display the toolbars, then tap .
2
Tap
Delete.
110
This is an internet version of this publication. © Print only for private use.
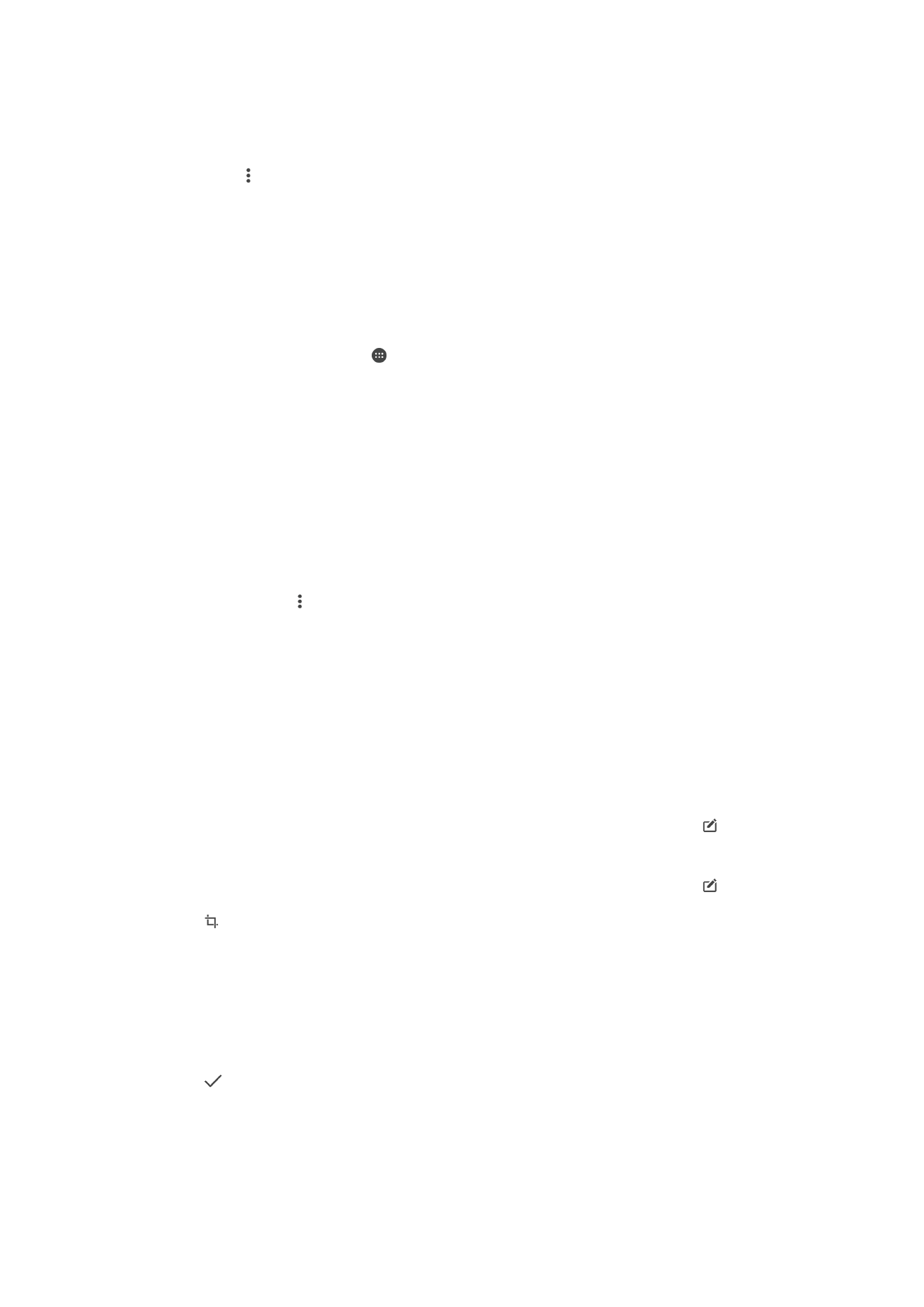
To Work with Batches of Photos or Videos in Album
1
When viewing thumbnails of photos and videos in Album, touch and hold an item
until it's highlighted.
2
Tap other desired items to select and work with them. If you want to select all
items, tap , then tap
Select all.
3
Use the tools in the toolbar to work with your selected items.
Analyzing photos with faces in Album
You can analyze any photos on your device that feature people's faces. Once activated,
the photo analysis feature stays on, and new photos get analyzed as they are added.
After running an analysis, you can then group all photos of the same person in one folder.
To turn on the photo analysis feature
1
From your Home screen, tap .
2
Find and tap
Album.
3
Drag the left edge of the Album home screen to the right, then tap
Faces. All
photos on your device get analyzed and grouped in the Unnamed faces folder.
To name a face
1
In the
Faces tile, tap the Unnamed faces folder, then browse to the Other faces
folder and choose the face that you want to name.
2
Tap
Add name.
3
Type a name, then tap
Done > Add as new person.
To edit a face name
1
When you are viewing a face in full-screen view, tap the screen to display the
toolbars, then tap >
Edit name tags.
2
Tap
OK.
3
Tap the name of the face that you want to edit.
4
Edit the name, then tap
Done >Add as new person.