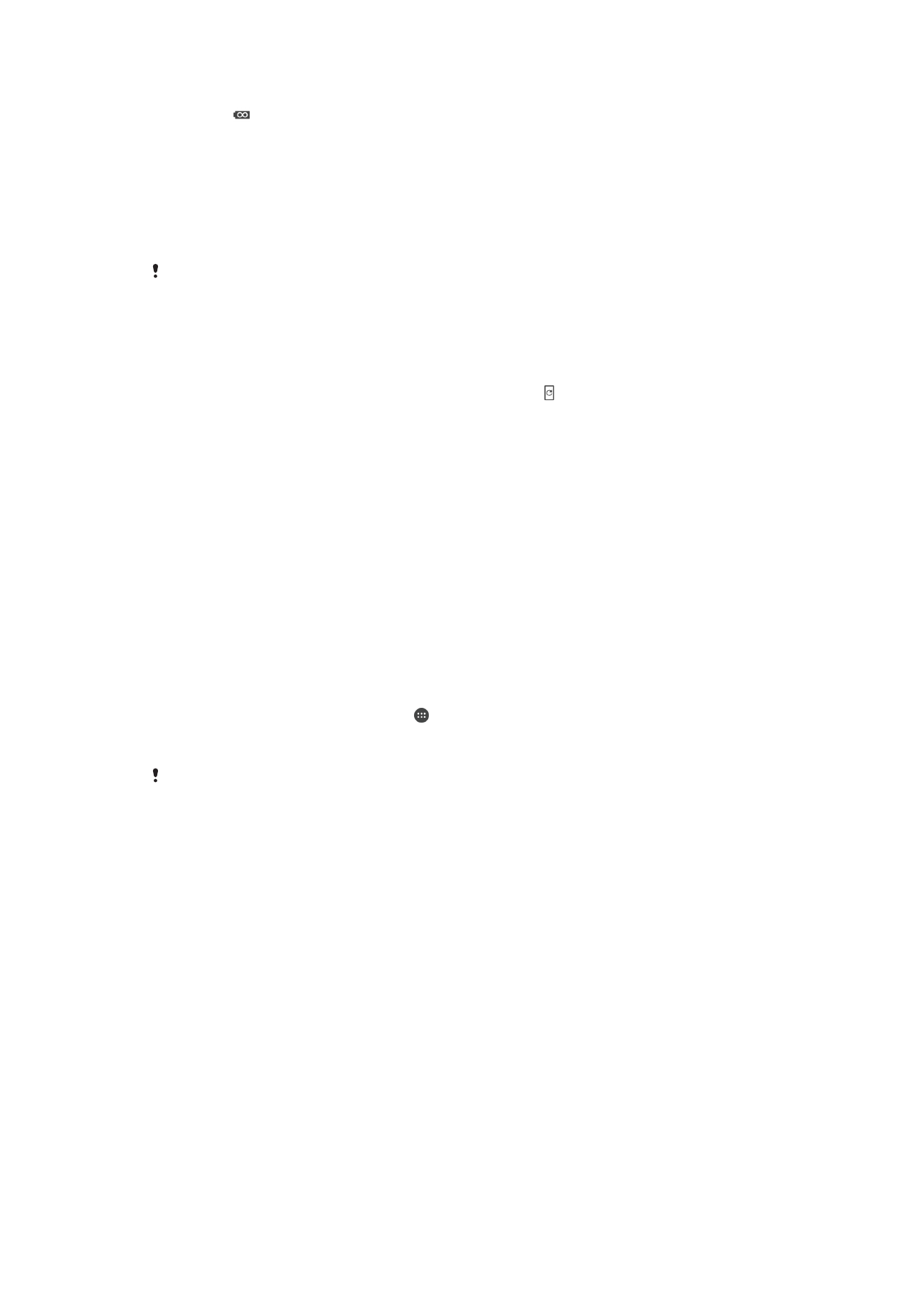
Actualización del dispositivo
Debe actualizar el software del dispositivo para obtener la funcionalidad y las mejoras
más recientes, así como la corrección de errores para garantizar un rendimiento óptimo.
Cuando esté disponible una actualización de software, aparecerá en la barra de
estado. También puede comprobar manualmente si existen nuevas actualizaciones, o
bien programar una.
Antes de actualizar el dispositivo, tenga en cuenta lo siguiente:
•
Antes de intentar realizar una actualización, asegúrese de que dispone de suficiente
capacidad de almacenamiento.
•
Si utiliza el dispositivo con varios usuarios, debe iniciar sesión como propietario, es decir,
como usuario principal, para actualizar el dispositivo.
•
Las actualizaciones del sistema y de las aplicaciones pueden mostrar las características
del dispositivo de forma diferente a la descrita en esta guía del usuario. Es posible que la
versión Android™ no se vea afectada por una actualización.
Para obtener más información sobre las actualizaciones de software, vaya a
www.sonymobile.com/update/
.
Comprobar si existe software nuevo
1
Si usa un dispositivo con varios usuarios, asegúrese de estar registrado como el
propietario.
2
Desde su Pantalla de inicio, puntee .
3
Busque y puntee
Ajustes > Información del teléfono > Actualización de
software.
Si no existe software nuevo disponible, es posible que no disponga de suficiente espacio libre
en la memoria del dispositivo. Si el dispositivo Xperia™ cuenta con menos de 500 MB
disponibles en la memoria interna (memoria del dispositivo), no recibirá información sobre
software nuevo. El siguiente aviso se mostrará en el panel de notificación para advertir sobre
la falta de espacio de almacenamiento: Se está quedando sin espacio de almacenamiento. Es
posible que algunas funciones del sistema no funcionen. Si recibe esta notificación, será
necesario liberar espacio en la memoria interna (memoria del dispositivo) para poder recibir
notificaciones sobre software nuevo disponible.
Actualización del dispositivo de forma inalámbrica
Utilice la aplicación Actualización de software para realizar una actualización inalámbrica
del software de su dispositivo. Las actualizaciones que puede bajar mediante la red
móvil dependen del operador. Con el fin de evitar gastos por tráfico de datos, se
recomienda usar una red Wi-Fi en lugar de una red móvil para bajar nuevo software.
39
Esta es una versión para Internet de esta publicación. © Imprimir sólo para uso privado.
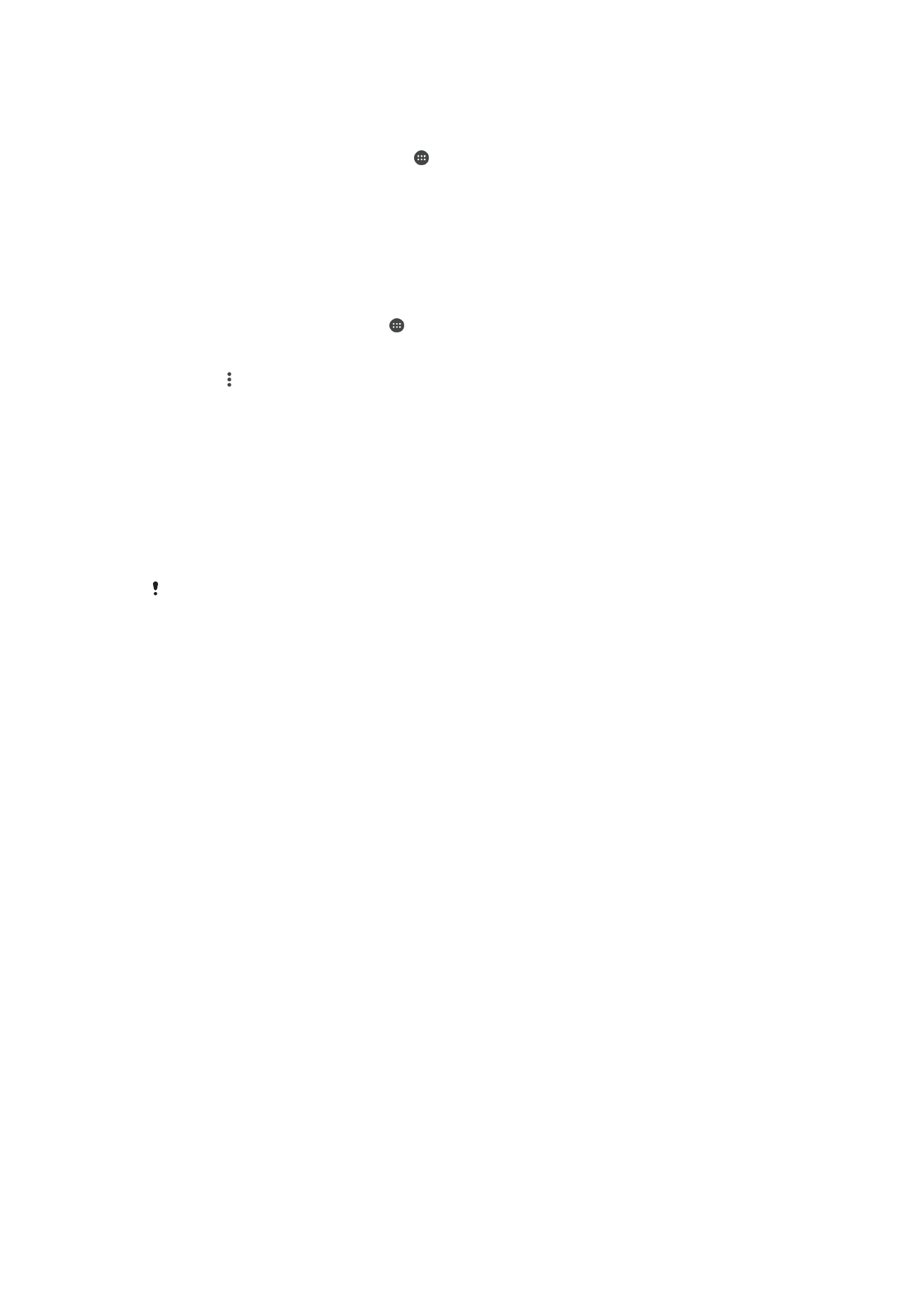
Descargar e instalar una actualización del sistema
1
Si usa un dispositivo con varios usuarios, asegúrese de estar registrado como el
propietario.
2
Desde su Pantalla de inicio, puntee .
3
Busque y puntee
Ajustes > Información del teléfono > Actualización de
software.
4
Si existe una actualización del sistema disponible, puntee
Descargar para
descargarla en el dispositivo.
5
Cuando se haya completado la descarga, puntee
Instalar y siga las instrucciones
en pantalla para completar la instalación.
Cómo configurar la instalación automática
1
En la
Pantalla de inicio, puntee .
2
Busque y puntee
Ajustes > Información del teléfono > Actualización de
software.
3
Puntee , después puntee
Ajustes y, a continuación, seleccione una opción.
Para actualizar el dispositivo mediante un ordenador
1
Conecte el dispositivo al ordenador mediante un cable USB.
2
Asegúrese de que la pantalla del dispositivo esté desbloqueada y de que el modo
de conexión USB esté establecido en
Transferir archivos (MTP).
3
Abra Xperia™ Companion, si no se ha iniciado automáticamente.
4
Compruebe que el ordenador que tiene acceso a Internet.
5
Ordenador: Si se detecta una nueva actualización de software, aparecerá una
ventana emergente. Siga las instrucciones en pantalla para llevar a cabo las
actualizaciones de software correspondientes.
Si el software Xperia™ Companion no está instalado en el ordenador, conecte el dispositivo al
ordenador y siga las instrucciones que aparecen en pantalla. Asegúrese de utilizar el cable
USB que se incluye con el dispositivo y de que esté correctamente conectado al dispositivo y
al ordenador.