
Sisu jagamine DLNA Certified™-seadmetega
Saate oma seadmesse salvestatud sisu vaadata või esitada teistes seadmetes (nt teleris
või arvutis). Need seadmed peavad asuma samas raadiovõrgus ja nendeks võivad olla
Sony telerid või kõlarid või muud tooted, millel on Digital Living Network Alliance'i märgis
DLNA Certified™. Oma seadmes saate vaadata või esitada ka teiste DLNA Certified™-
seadmete sisu.
Kui olete seadistanud seadmetevahelise meediumisisu jagamise, saate näiteks seadme
kaudu kuulata koduarvutisse salvestatud muusikafaile või vaadata suure ekraaniga
telerist oma seadme kaameraga tehtud pilte.
Märgisega DLNA Certified™ seadmetes olevate failide esitamine
Kui esitate faile teisest DLNA Certified™-seadmest oma seadme kaudu, töötab teine
seade serverina. Teiste sõnadega jagab seade oma sisu võrgu kaudu. Serverseadmel
peab olema oma sisu jagamise funktsioon, see peab olema aktiveeritud ja võimaldama
juurdepääsu teie seadmele. Peale selle peab seade olema ühendatud samasse Wi-Fi-
võrku kui teie seade.
Jagatud muusikapalade esitamine oma seadmes
1
Veenduge, et seadmed, millega soovite faile jagada, oleksid ühendatud seadmega
samasse Wi-Fi-võrku.
2
Kuval Avakuva koputage ikooni , siis otsige ja valige .
3
Lohistage rakenduse Music avakuva vasakut serva paremale, siis koputage valikut
Koduvõrk.
4
Valige seade ühendatud seadmete loendist.
5
Sirvige ühendatud seadme kaustu ja valige lugu, mida soovite esitada. Loo
valimisel algab esitamine automaatselt.
Jagatud video esitamine oma seadmes
1
Veenduge, et seadmed, millega soovite faile jagada, oleksid ühendatud teie
seadmega samasse Wi-Fi-võrku.
2
Koputage kuval Avakuva ikooni . Seejärel otsige üles ikoon
Video ja koputage
seda.
3
Lohistage rakenduse Video avakuva vasakut serva paremale, seejärel koputage
valikut
Koduvõrk.
4
Valige seade ühendatud seadmete loendist.
5
Sirvige ühendatud seadme kaustu ja valige video, mida soovite esitada.
124
See on käesleva väljaande Interneti-versioon. © Ainult isiklikuks kasutamiseks.

Jagatud foto vaatamine seadmes
1
Veenduge, et seadmed, millega soovite faile jagada, oleksid ühendatud seadmega
samasse Wi-Fi-võrku.
2
Koputage kuval Avakuva ikooni , seejärel leidke valik
Album ja koputage seda.
3
Lohistage albumi avakuva vasakut serva paremale ja koputage valikut
Koduvõrk.
4
Valige seade ühendatud seadmete loendist.
5
Sirvige ühendatud seadme kaustades ja valige foto, mida soovite vaadata.
Oma seadme failide esitamine märgisega DLNA Certified™ seadmetes
Enne oma seadme meediumifailide vaatamist või esitamist märgisega DLNA Certified™
seadmetes peate failide jagamise seadistama oma seadmes. Seadmeid, millega te sisu
jagate, nimetatakse klientseadmeteks. Näiteks võib klientseadmena töötada teler, laua-
või tahvelarvuti. Kui teie seade teeb oma sisu kasutatavaks klientseadmetele, siis töötab
see meediumiserverina. Kui seadistate oma seadmes failijagamise, peate andma
juurdepääsuloa ka klientseadmetele. Pärast seda saavad need seadmed registreeritud
klientideks. Juurdepääsulubasid ootavad seadmed on loendis kui ootel olevad seadmed.
Failide jagamise seadistamine teiste DLNA Certified™-i seadmetega
1
Ühendage oma seade võrku Wi-Fi.
2
Kuval Avakuva koputage valikut , seejärel otsige üles ja valige
Seaded >
Seadme ühendus > Meediumiserver.
3
Funktsiooni
Jaga meediumisisu sisse lülitamiseks lohistage liugurit. Olekuribal
kuvatakse . Teie seade töötab nüüd meediaserverina.
4
Ühendage arvuti või muud seadmed oma seadmega samasse Wi-Fi-võrku.
5
Seadme olekuribale ilmub teadaanne. Avage teadaanne ja määrake iga seadme
jaoks juurdepääsuload.
Juhendid failijagamise seadistamiseks DLNA™-ga erinevad klientseadmest olenevalt.
Lisateavet saate klientseadme kasutusjuhendist. Kui seade ei suuda võrgus kliendiga ühendust
luua, kontrollige, kas Wi-Fi-võrk töötab.
Pääsete rakenduse
Meediumiserver menüüsse ka teatud rakendustest, nagu Muusika, Album
või Video, lohistades rakenduse avakuva vasakut serva paremale ja koputades seejärel
valikuid
Seaded > Meediumiserver.
DLNA Certified™ seadmetega failide jagamise lõpetamine
1
Koputage kuval Avakuva ikooni .
2
Leidke järgmised valikud ja koputage neid:
Seaded > Seadme ühendus >
Meediumiserver.
3
Lohistage valiku
Jaga meediumisisu kõrval olev liugur vasakule.
Juurdepääsulubade määramine ootel olevale seadmele
1
Koputage kuval Avakuva ikooni .
2
Leidke järgmised valikud ja koputage neid:
Seaded > Seadme ühendus >
Meediumiserver.
3
Valige loendist
Ootel seadmed soovitud seade.
4
Valige juurdepääsuloa tase.
Registreeritud seadme nime muutmine
1
Koputage kuval Avakuva valikut .
2
Otsige üles ja valige
Seaded > Seadme ühendus > Meediumiserver.
3
Valige seade loendist
Registreeritud seadmed ja seejärel valige Muuda nime.
4
Sisestage seadme uus nimi ja koputage valikut
OK.
125
See on käesleva väljaande Interneti-versioon. © Ainult isiklikuks kasutamiseks.
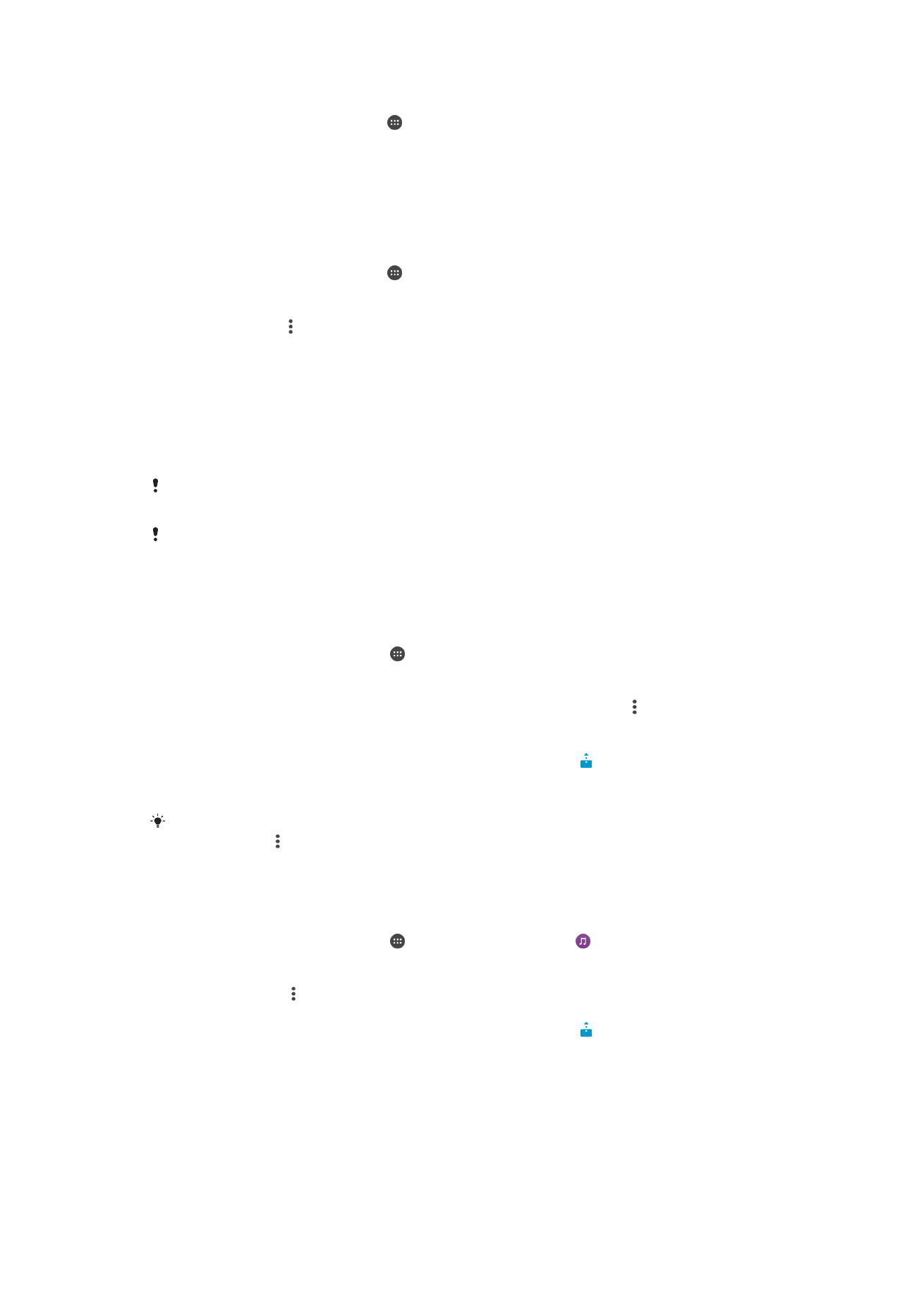
Registreeritud seadme juurdepääsutaseme muutmine
1
Koputage kuval Avakuva ikooni .
2
Leidke järgmised valikud ja koputage neid:
Seaded > Seadme ühendus >
Meediumiserver.
3
Valige loendist
Registreeritud seadmed soovitud seade.
4
Koputage valikut
Muuda pääsutaset ja valige soovitud suvand.
Abiteabe leidmine sisu jagamiseks teiste seadmetega, millel on märk DLNA
Certified™
1
Koputage kuval Avakuva ikooni .
2
Leidke järgmised valikud ja koputage neid:
Seaded > Seadme ühendus >
Meediumiserver.
3
Koputage ikooni ja seejärel valikut
Spikker.
Failide esitamine digimeedia edastaja abil
DLNA™-tehnoloogiat kasutades saate oma seadmes salvestatud meediafailid suunata
teise seadmesse, mis on samas Wi-Fi-võrgus. Teine seade peab olema võimeline
toimima digimeedia edastajana (DMR) ja ette kandma või taasesitama teie seadmest
saadud sisu. DLNA funktsioonidega teler või Windows® 7 või uuema versiooniga arvuti
on näited digimeedia edastajatest.
Digimeedia edastaja aktiveerimiseks vajalikud seaded võivad olla seadmest olenevalt erinevad.
Lisateavet vaadake DMR-seadme kasutusjuhendist.
Digitaalhalduse õigustega (DRM) turvatud sisu ei saa esitada digimeedia edastajana DLNA™-
tehnoloogiat kasutades.
Teie seadmes olevate fotode ja videote vaatamine DMR-seadmes
1
Veenduge, et oleksite DMR-seadme õigesti seadistanud ja see oleks ühendatud
teie seadmega samasse Wi-Fi-võrku.
2
Koputage kuval Avakuva valikut .
3
Otsige üles valik
Album ja koputage seda.
4
Sirvige ja avage fotod või videod, mida soovite vaadata.
5
Koputage tööriistariba avamiseks ekraani, seejärel koputage valikuid ja
Throw
ning valige DMR-seade, millega soovite sisu jagada. Valitud sisu hakatakse valitud
seadmes kronoloogilises järjestuses esitama.
6
DMR-seadmega ühenduse katkestamiseks koputage valikut ja valige
Katkesta
ühendus. Faili ei esitata enam teie DMR-seadmes, kuid seda esitatakse teie
seadmes.
Samuti saate oma seadmes jagada videoid rakendusest Video. Selleks koputage videot ja
seejärel valikut ning seejärel valikut
Throw.
Seadmes oleva muusikapala esitamine DMR-seadmes
1
Veenduge, et oleksite DMR-seadme õigesti seadistanud ja see oleks ühendatud
teie seadmega samasse Wi-Fi-võrku.
2
Koputage kuval Avakuva valikut , seejärel otsige üles valik ja koputage seda.
3
Valige muusikakategooria ja liikuge sirvides muusikapalani, mida soovite jagada, ja
koputage seda.
4
Koputage valikut , seejärel valikut
Throw ja valige DMR-seade, millega soovite
sisu jagada. Muusikapala esitatakse valitud seadmes automaatselt.
5
DMR-seadmega ühenduse katkestamiseks koputage valikut ja valige oma
seade. Muusikapala ei esitata enam teie DMR-seadmes, kuid seda esitatakse teie
seadmes.
126
See on käesleva väljaande Interneti-versioon. © Ainult isiklikuks kasutamiseks.