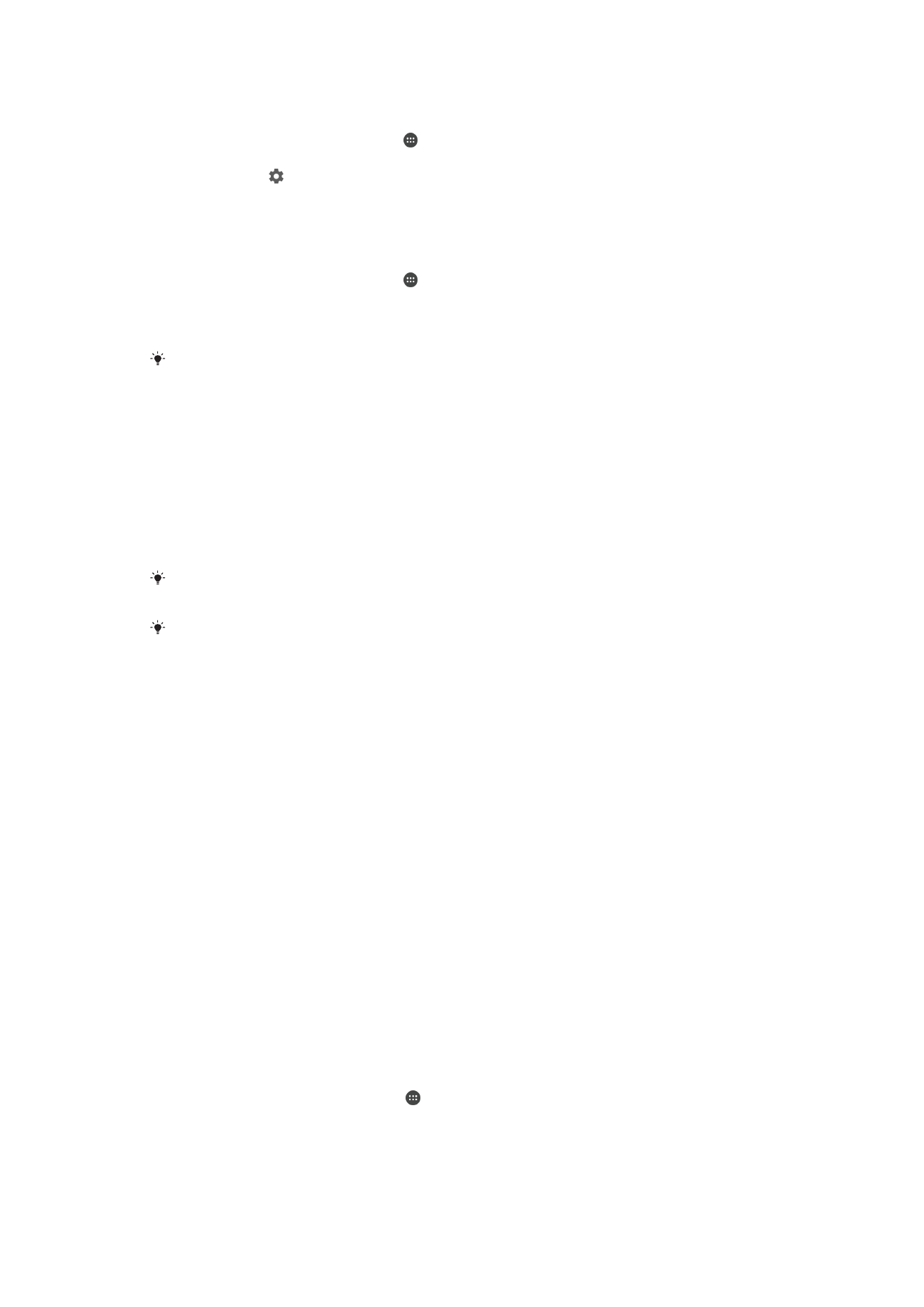
Az eszközön lévő adatok szinkronizálása
Szinkronizálás online fiókokkal
Szinkronizálhatja készülékét névjegyekkel, e-mailekkel, naptáreseményekkel és online
fiókokból (például Gmail™ és Exchange ActiveSync, Facebook™, Flickr™ és Twitter™)
származó egyéb információkkal. Az automatikus szinkronizálási funkció engedélyezésével
automatikusan szinkronizálhatja az ilyen fiókok adatait. Másik lehetőségként kézzel
szinkronizálhatja az egyes fiókokat.
Online fiók beállítása szinkronizáláshoz
1.
A Kezdőképernyőn koppintson az ikonra.
2.
Koppintson a
Beállítások > Fiókok > Új fiók menüpontra, és jelölje ki a felvenni
kívánt fiókot.
3.
Fiók létrehozásához kövesse az utasításokat, illetve ha már rendelkezik fiókkal,
jelentkezzen be.
66
Ez a kiadvány internetes változata. © Csak magáncélú felhasználásra nyomtatható ki.
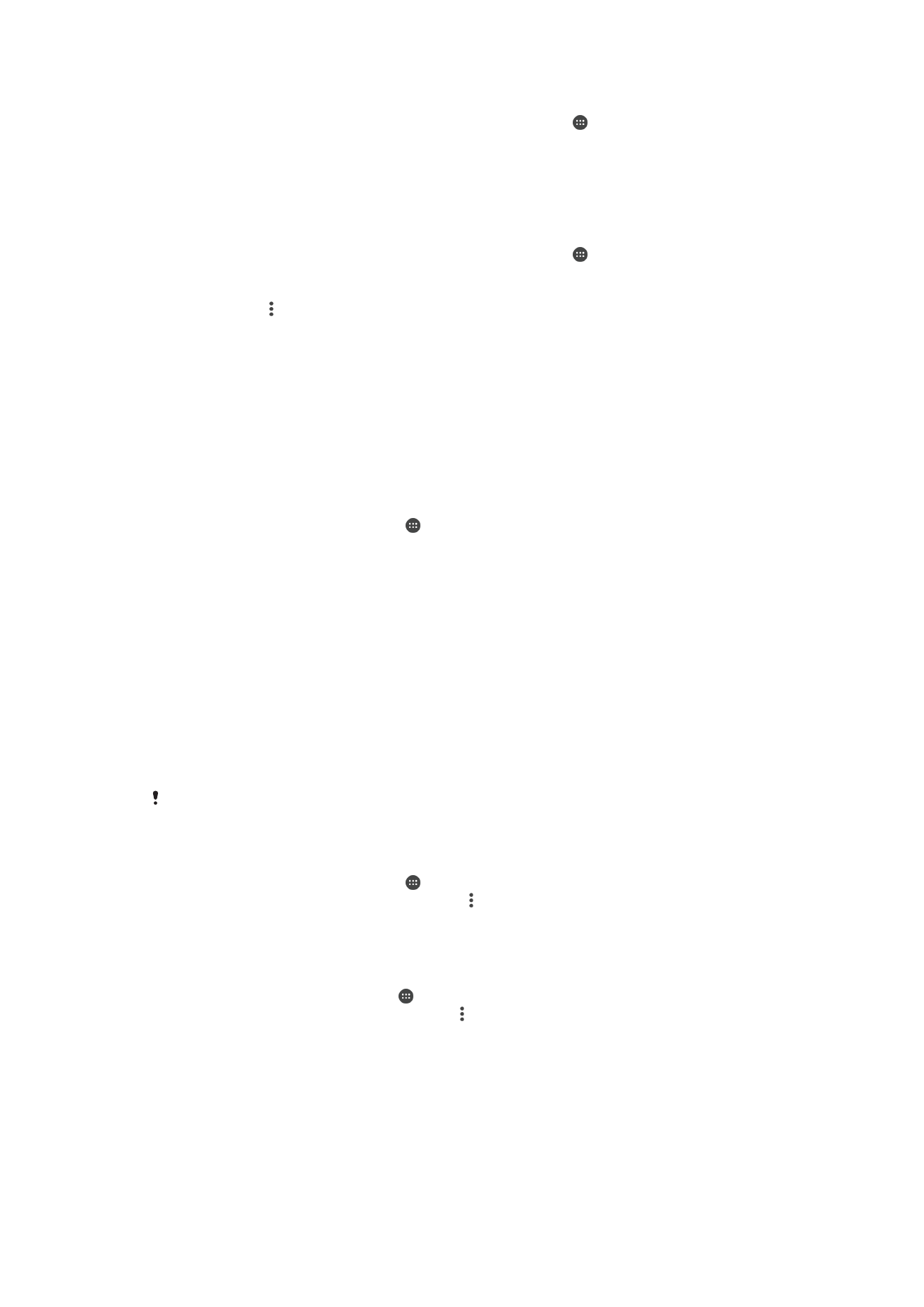
Online fiókkal történő szinkronizálás kézzel
1.
Koppintson a Kezdőképernyőn a következő lehetőségekre: >
Beállítások >
Fiókok.
2.
A
Fiókok csoportban koppintson a fiók nevére, amellyel szinkronizálni szeretne.
Ekkor megjelenik a fiókkal szinkronizálható elemek listája.
3.
Koppintson a szinkronizálandó elemekre.
Online fiók eltávolítása
1.
Koppintson a Kezdőképernyőn a következő lehetőségekre: >
Beállítások >
Fiókok.
2.
A
Fiókok csoportban koppintson az eltávolítani kívánt fiók nevére.
3.
Koppintson a , majd a
Fiók eltávolítása lehetőségre.
4.
A megerősítéshez koppintson újra a
Fiók eltávolítása lehetőségre.
Szinkronizálás a Microsoft® Exchange ActiveSync® szolgáltatással
Microsoft Exchange ActiveSync-fiók használatával közvetlenül az eszközén férhet hozzá
vállalati levelezéséhez, naptárbeli találkozóihoz és névjegyeihez. A beállítás után az
E-
mail, a Naptár és a Kapcsolatok alkalmazásban találja meg ezeket az adatokat.
EAS-fiók beállítása szinkronizáláshoz
1.
Ellenőrizze, hogy birtokában vannak-e a vállalati hálózati rendszergazda által
megadott tartomány- és kiszolgálóadatok.
2.
A Kezdőképernyőn koppintson az ikonra.
3.
Koppintson a
Beállítások > Fiókok > Új fiók > Exchange ActiveSync elemre.
4.
Írja be a vállalati e-mail címét és jelszavát.
5.
Koppintson a
Tovább gombra. Az eszköz elkezdi a fiókadatok beolvasását. Hiba
esetén adja meg kézzel a fiók tartomány- és kiszolgálóadatait, majd koppintson a
Tovább gombra.
6.
Koppintson az
OK gombra, ha engedélyezni szeretné, hogy a vállalati kiszolgáló
felügyelje az eszközét.
7.
Válassza ki az eszközzel szinkronizálandó adatokat, például névjegyeket és
naptárbejegyzéseket.
8.
Ha szükséges, az eszközkezelő bekapcsolásával engedélyezze, hogy a vállalati
kiszolgáló felügyeljen egyes biztonsági funkciókat az eszközön. Engedélyezheti
például, hogy a vállalati kiszolgáló jelszószabályokat és tárolási titkosítást adjon
meg.
9.
Amikor a beállítás kész, nevezze el a vállalati fiókot.
Amikor a számítógépen módosítja egy EAS-fiók bejelentkezési jelszavát, eszközén újból be kell
jelentkeznie az EAS-fiókba.
EAS-fiók beállításainak módosítása
1.
A Kezdőképernyőn koppintson az ikonra.
2.
Koppintson az
E-mail alkalmazásra, majd a ikonra.
3.
Koppintson a
Beállítások elemre, és jelöljön ki egy EAS-fiókot, majd szükség
szerint módosítsa a fiók beállításait.
Szinkronizálási időköz beállítása EAS-fiókhoz
1.
A Kezdőképernyőn koppintson a ikonra.
2.
Koppintson a
E-mail lehetőségre, majd az gombra.
3.
Koppintson a
Beállítások elemre, majd válasszon ki egy EAS-fiókot.
4.
Koppintson a
Ellenőrzési gyakoriság > Ellenőrzési gyakoriság elemre, és
válasszon ki egy időköz beállítást.
67
Ez a kiadvány internetes változata. © Csak magáncélú felhasználásra nyomtatható ki.
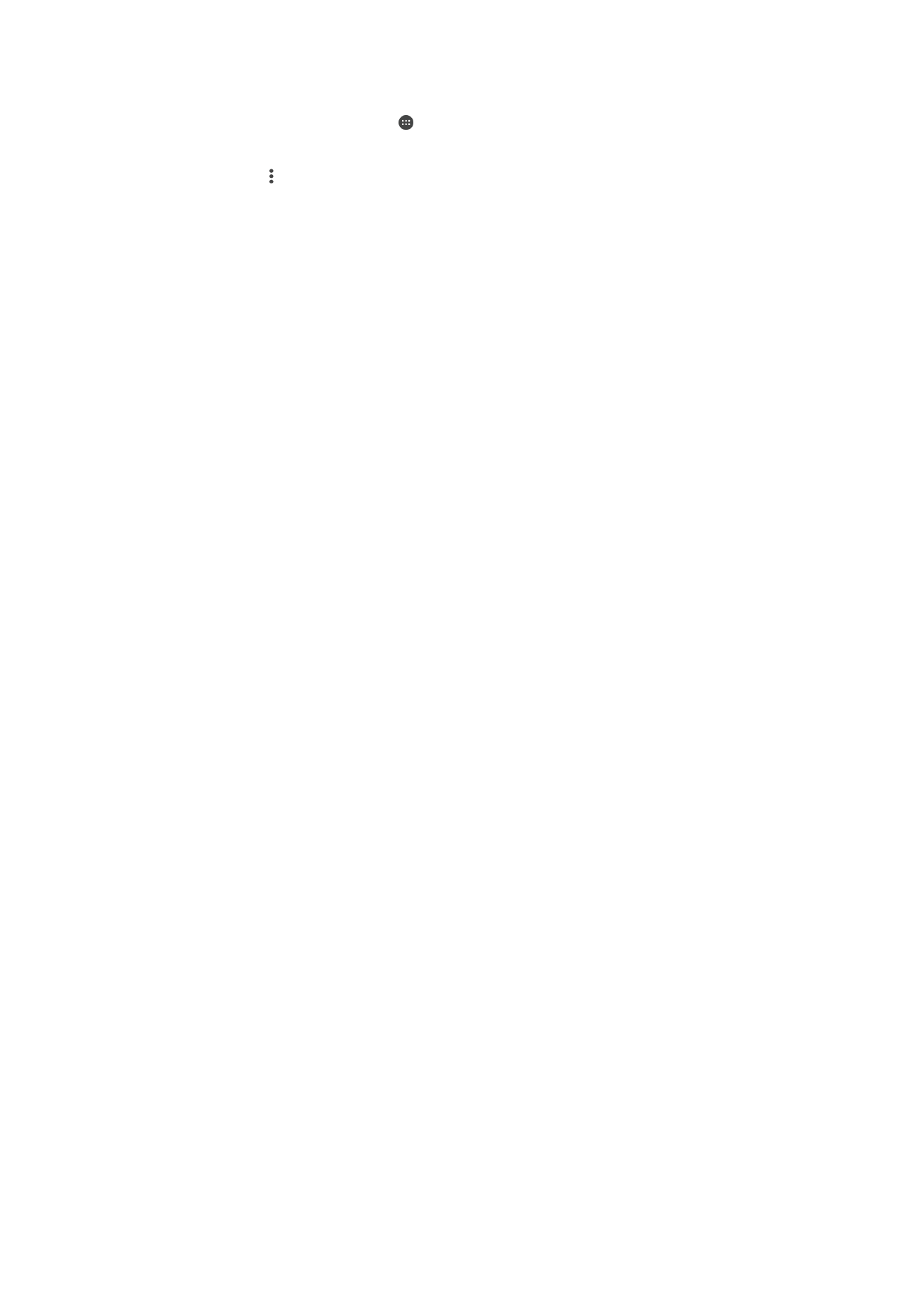
EAS-fiók eltávolítása
1.
A Kezdőképernyőn koppintson a >
Beállítások > Fiókok elemre.
2.
A
Fiókok csoportban koppintson az Exchange ActiveSync elemre, és jelölje ki az
eltávolítandó EAS-fiókot.
3.
Koppintson a ikonra, majd a
Fiók eltávolítása parancsra.
4.
A megerősítéshez koppintson újra a
Fiók eltávolítása parancsra.
68
Ez a kiadvány internetes változata. © Csak magáncélú felhasználásra nyomtatható ki.