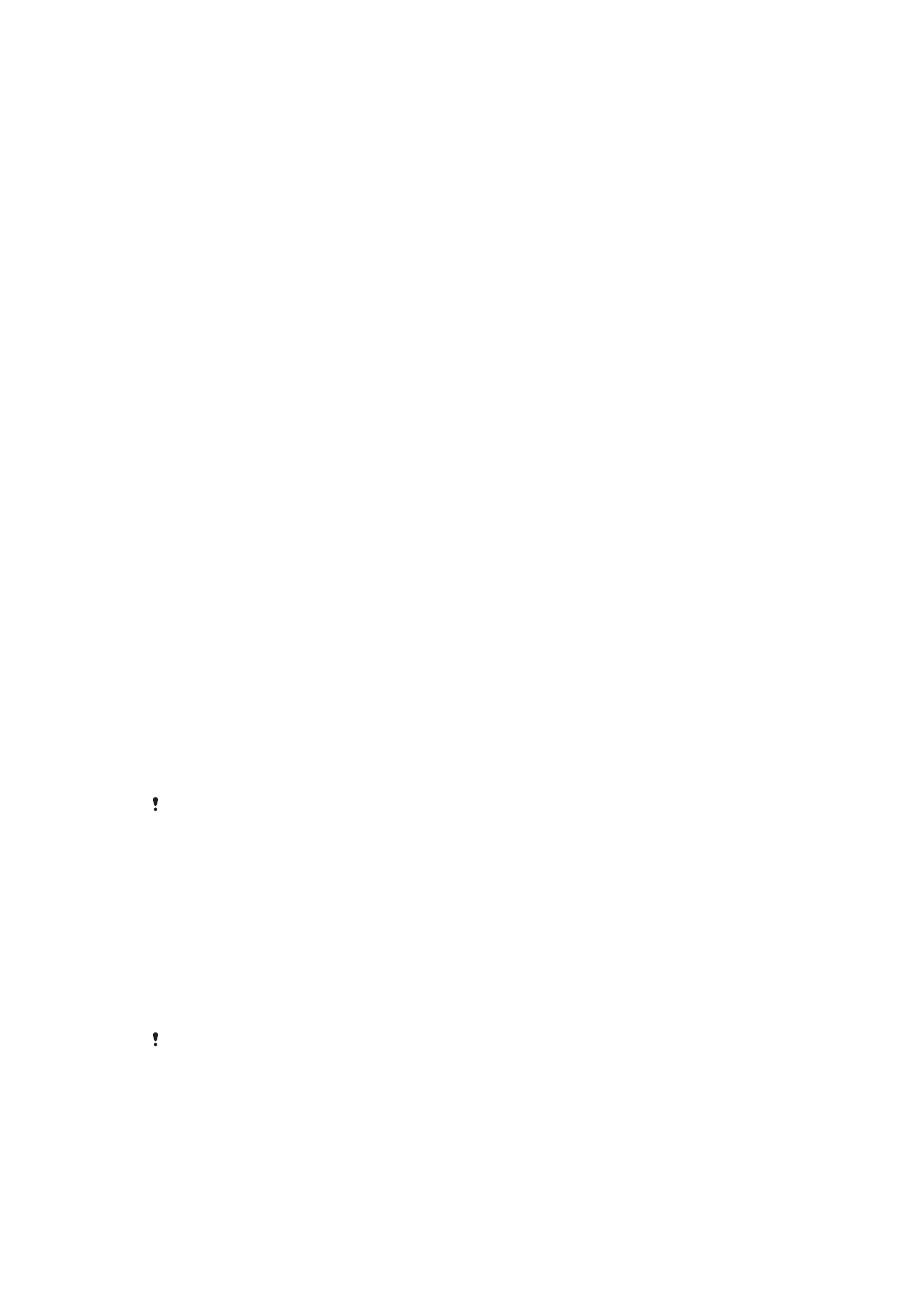
, 도난당하거나 데이터가 삭제된 경우 사용자의 Google™ 계정 또는 화면 잠금 정
보를
사용하여 다른 사람이 장치를 사용할 수 있습니다. 장치를 보호하려면 보안 화면
잠금을
설정하고 장치에 Google™ 계정을 추가할 수 있습니다. 화면 잠금 정보와
Google™ 계정 사용 증명을 기억하는 것이 중요합니다. 장치를 보호하기 위해 다음을
수행할
수 있습니다.
•
장치에
보안 화면 잠금을 설정할 수 있습니다. 즉, PIN, 암호, 패턴 화면 잠금을 통해 다
른
사람이 장치를 초기화하지 못하게 차단할 수 있습니다. 자세한 내용을 보려면
화면
잠금
페이지에서 12을 참조하십시오.
•
Google™ 계정을 추가하여 도난당했거나 데이터가 삭제된 장치를 다른 사람이 삭제하
지
못하게 차단할 수 있습니다. 자세한 내용을 보려면
Google™ 계정이 필요한 이유
페
이지에서
10을 참조하십시오.
•
"Protection by my Xperia" 또는 Android™ 장치 관리자 웹 서비스를 사용할 수 있습니다.
이
서비스 중 하나를 사용하여 분실한 장치를 원격으로 찾거나, 잠금을 설정하거나, 데
이터를
삭제할 수 있습니다. 자세한 내용은
분실
장치 찾기
페이지에서 19를 참조하십
시오
.
장치 소유권 확인
장치가
보호되는 경우 사용 중인 보호 기능에 따라 PIN, 암호, 패턴 또는 을 사용하여 화
면의
잠금을 해제하거나 Google™ 계정 정보를 입력해야 합니다. 아래는 보호 기능과
필요한
자격 증명의 몇 가지 예입니다.
초기화
보호
화면의
잠금을 해제해야 출고 시 데이터 초기화를 수행할 수 있습니다.
my Xperia를
통한
보호
이
서비스를 사용하여 장치를 원격으로 초기화하는 경우에는 서비스에 연결된 Google™ 계
정의
사용자 이름과 암호를 입력해야 합니다. 설정 프로세스를 완료하려면 장치가 인터넷
에
연결되어야 있어야 합니다. 그렇지 않으면 초기화한 후에 장치를 사용할 수 없습니다.
Android™ 장
치
관리자
이
서비스를 사용하여 장치를 원격으로 초기화하는 경우에는 Google™ 계정의 사용자 이름
과
암호를 입력해야 합니다. 설정 프로세스를 완료하려면 장치가 인터넷에 연결되어야 있
어야
합니다. 그렇지 않으면 초기화한 후에 장치를 사용할 수 없습니다.
소프트웨어
수
리
Xperia™ Companion 소프트웨어를 사용하여 소프트웨어를 수리하는 경우 수리를 완료하고
나서
장치를 시작하면 Google™ 계정 사용자 이름과 암호를 입력하라는 메시지가 나타납니
다
.
Android™ 장치 관리자의 경우 Google™ 계정의 정보를 입력해야 합니다. 장치에 설정되어 있는
Google™ 계정을 사용할 수 있습니다. 설정 프로세스를 진행하는 동안 관련 계정 정보를 입력하
지
못하면 장치를 아예 사용할 수 없습니다.
화면
잠금
화면을
잠글 수 있는 방법에는 여러 가지가 있습니다. 아래에는 보안 수준의 강도에 따
라
약한 순서부터 각 잠금 유형이 나와 있습니다.
•
밀기
– 보호가 안 되지만 홈 화면에 빠르게 접속할 수 있음
•
패턴
– 손가락으로 단순한 패턴을 그려 기기를 잠금 해제
•
PIN – 네 자리 이상의 숫자 PIN을 입력하여 기기를 잠금 해제
•
암호
– 영숫자 암호를 입력하여 기기를 잠금 해제
화면
잠금 해제 패턴, PIN 또는 암호는 반드시 기억해야 합니다. 이 정보를 잊어버린 경우 연락처
및
메시지와 같은 중요한 데이터를 복원하지 못할 수도 있습니다.
12
현재
문서는 인쇄물의 온라인 버전입니다. © 사적인 용도로만 인쇄할 수 있습니다.
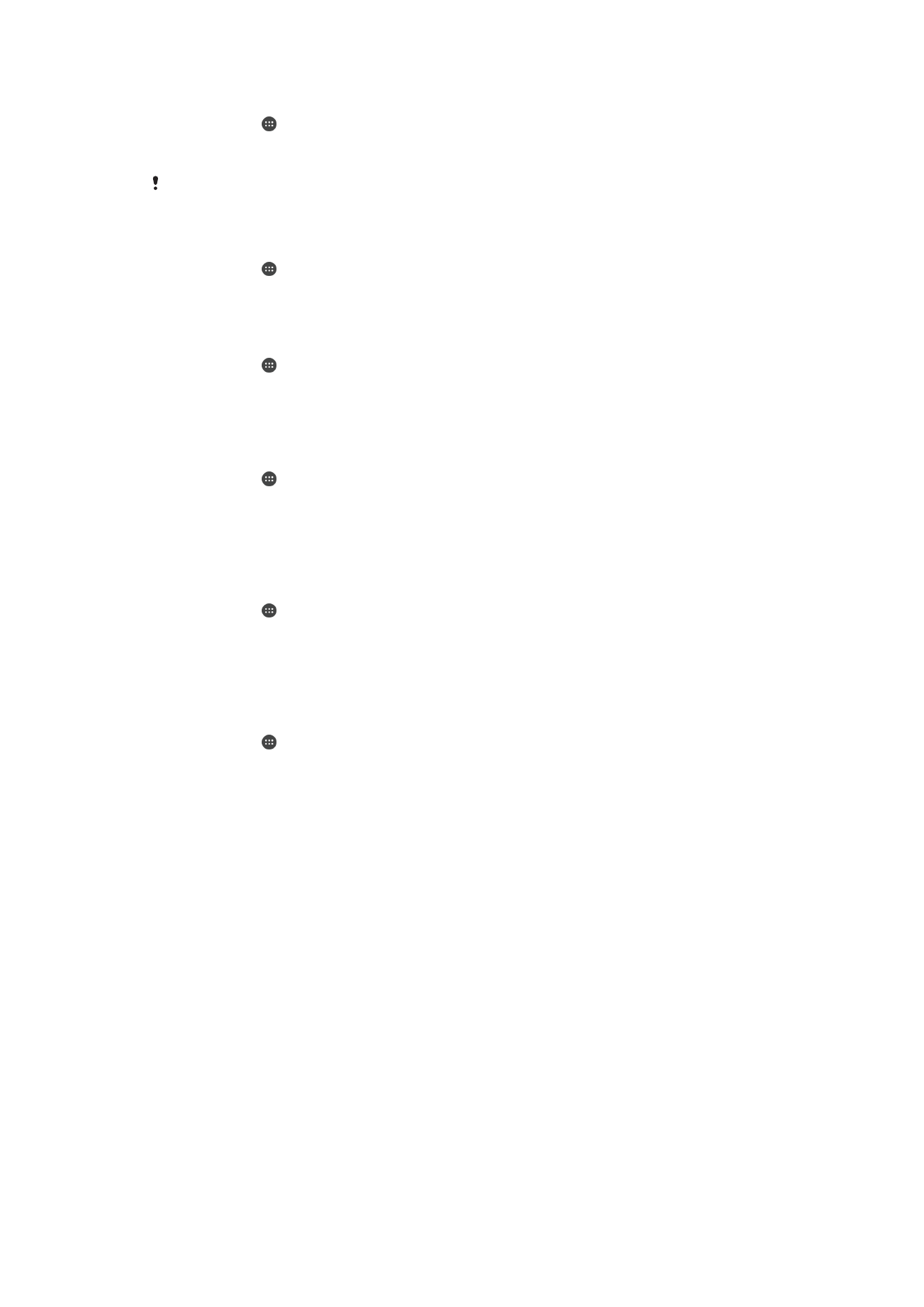
화면 잠금 패턴을 만들려면
1
홈
화면에서 을 누릅니다.
2
설정
> 보안 > 화면 잠금 > 패턴을 찾아서 누릅니다.
3
장치의
지시를 따릅니다.
장치를
잠금 해제하려 할 때 잠금 패턴이 연속으로 5번 거부되면 30초 간 기다린 다음 다시 시도
해야
합니다.
화면 잠금 유형을 변경하려면
1
홈
화면에서 을 누릅니다.
2
설정
> 보안 > 화면 잠금을 찾아서 누릅니다.
3
장치의
지침에 따라 다른 화면 잠금 유형을 선택합니다.
화면 잠금 패턴을 변경하려면
1
홈
화면에서 을 누릅니다.
2
설정
> 보안 > 화면 잠금를 찾아서 누릅니다.
3
화면
잠금 해제 패턴을 그립니다.
4
패턴을
누르고 장치의 지시를 따릅니다.
화면 잠금 PIN을 만들려면
1
홈
화면에서 를 누릅니다.
2
설정
> 보안 > 화면 잠금 > PIN을 찾아서 누릅니다.
3
PIN 숫자를 입력하고 계속을 누릅니다.
4
PIN을 다시 입력하고 확인을 누릅니다.
5
기기의
지시를 따릅니다.
화면 잠금 암호를 만들려면
1
홈
화면에서 를 누릅니다.
2
설정
> 보안 > 화면 잠금 > 암호를 찾아서 누릅니다.
3
암호를
입력하고 계속을 누릅니다.
4
암호를
다시 입력하고 확인을 누릅니다.
5
기기의
지시를 따릅니다.
문질러서 잠금 해제 기능을 활성화하려면
1
홈
화면에서 을 누릅니다.
2
설정
> 보안 > 화면 잠금을 찾아서 누릅니다.
3
다음
화면 잠금 유형 중 하나가 사용하도록 설정된 경우 화면 잠금 해제 패턴을
그리거나
PIN 또는 암호를 입력합니다.
4
필요한
경우 스와이프와 예, 제거합니다.를 차례로 누릅니다.
잊어버린 화면 잠금 재설정
화면
잠금 PIN 또는 패턴을 잊어버린 경우 my Xperia를 통한 보호 서비스를 사용해서 재
설정할
수 있습니다. my Xperia를 통한 보호 서비스를 사용해서 화면 잠금 재설정을 수
행하면
기기의 콘텐츠가 손실되지 않습니다.
my Xperia를 통한 보호 서비스를 활성화하려면 19 페이지의
분실
장치 찾기
를
참조하
세요
.
13
현재
문서는 인쇄물의 온라인 버전입니다. © 사적인 용도로만 인쇄할 수 있습니다.
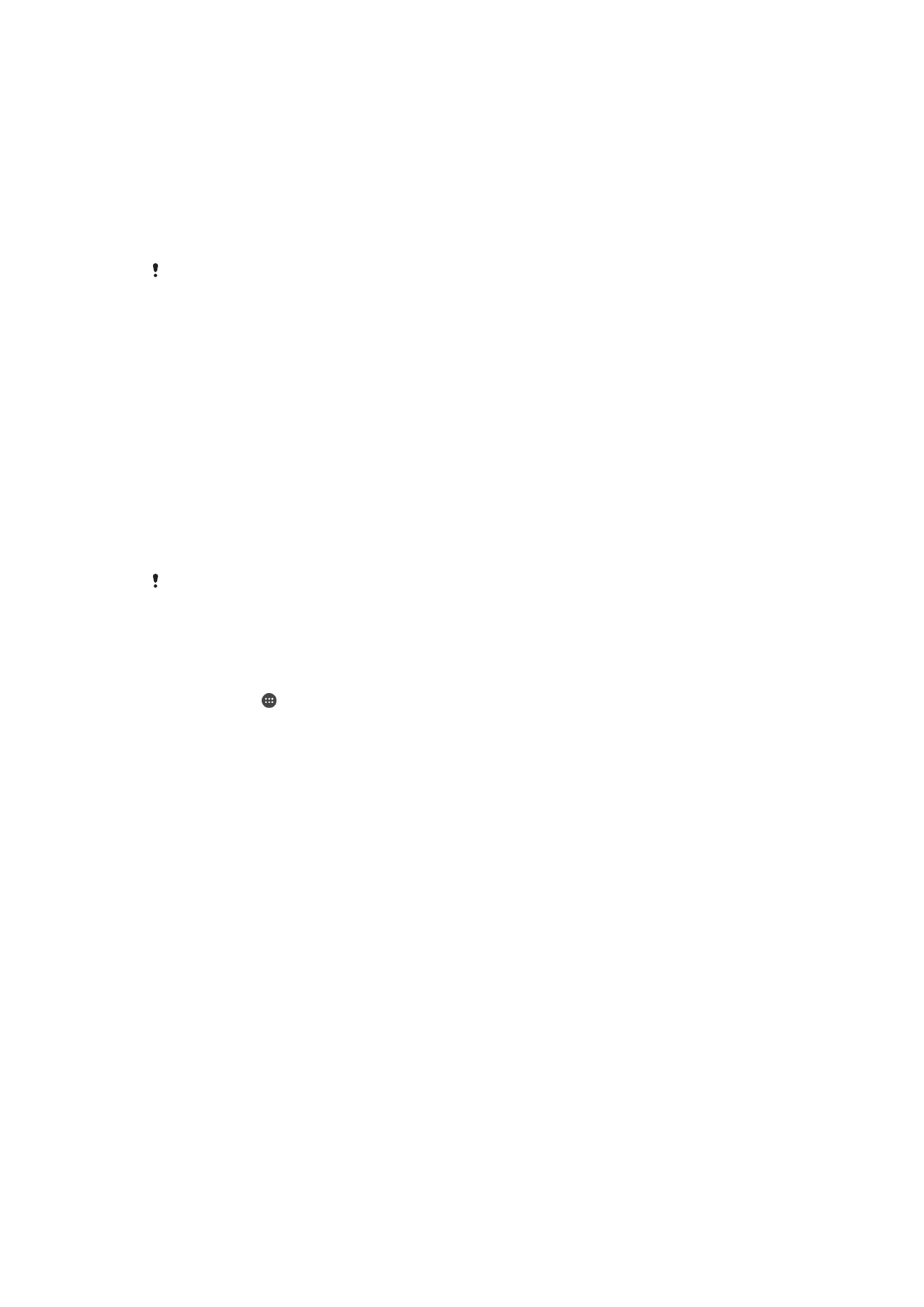
my Xperia를 통한 보호를 사용하여 화면 잠금을 초기화하려면
1
Google™ 계정 사용자 이름 및 암호를 알아야 하며 기기에서 my Xperia를 통한 보
호
서비스를 활성화했는지 확인합니다.
2
인터넷에
연결된 기기에서
myxperia.sonymobile.com
으로
이동하세요.
3
기기에서
설정한 Google™ 계정을 사용하여 로그인합니다.
4
사용 중인 기기
아래에서 기기의 사진을 클릭합니다.
5
잠금을
선택하거나, 새 PIN 코드로 현재 화면 잠금을 교체하도록 PIN2 변경합니
다
.
6
my Xperia를 통한 보호에서 제공되는 화면의 지침을 따릅니다.
보안
설정에 따라 화면 잠금 재설정 후 기기가 잠길 수 있습니다. 그래서 기기를 사용하려면
Google™ 계정 사용자 이름 및 암호를 입력해야 합니다.
기기