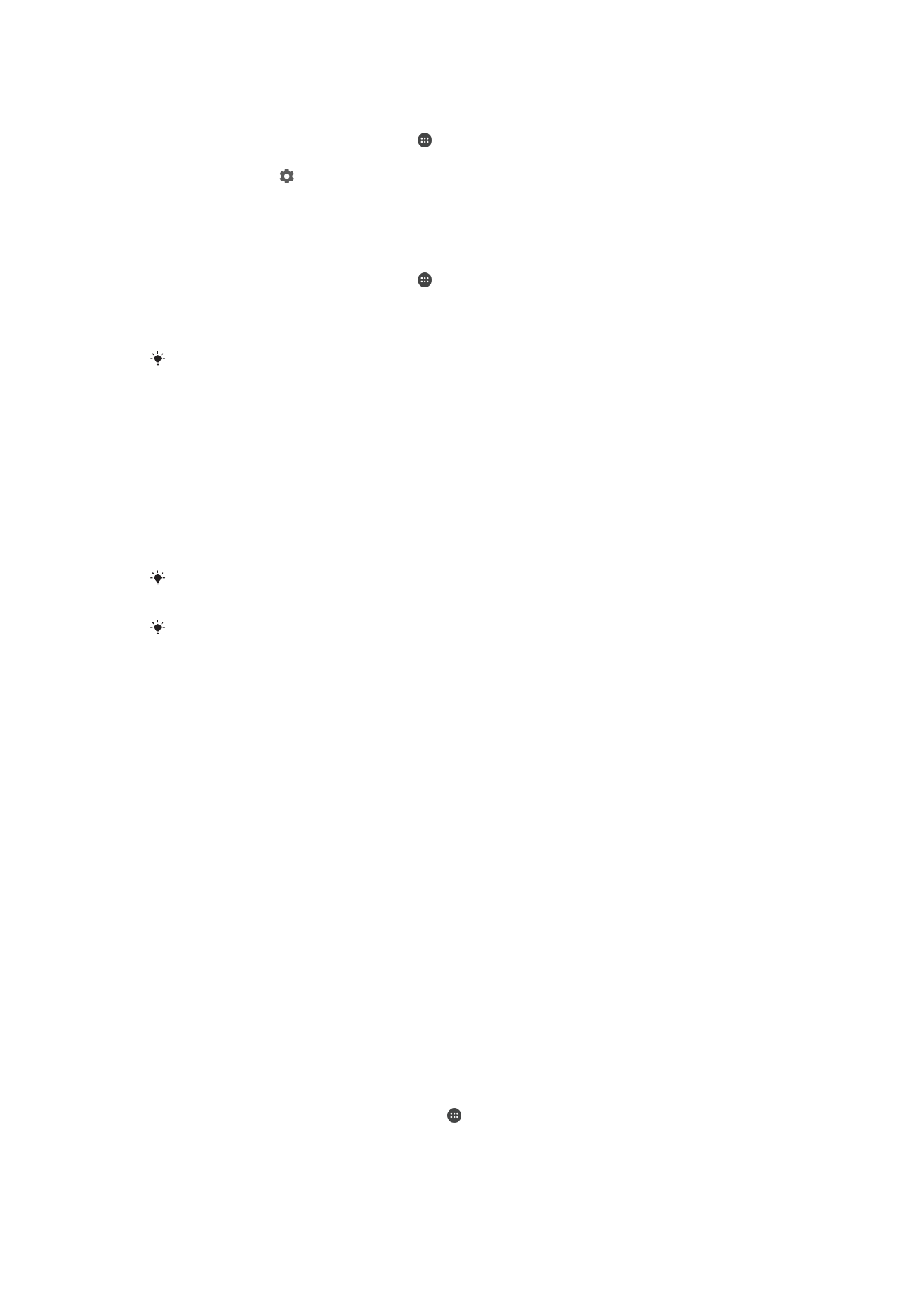
Synchronizowanie danych w urządzeniu
Synchronizowanie urządzenia z kontami online
Kontakty, pocztę e-mail, zdarzenia kalendarza oraz inne informacje można
synchronizować między urządzeniem i kontami online, na przykład kontami e-mail w
usłudze Gmail™ lub Exchange ActiveSync albo kontami w serwisach Facebook™,
Flickr™ i Twitter™. Dane takich kont mogą być synchronizowane automatycznie —
wystarczy włączyć funkcję Synchronizacja automatyczna. Można również ręcznie
synchronizować poszczególne konta.
Jak skonfigurować konto online na potrzeby synchronizacji
1
Na ekranie Ekran główny stuknij pozycję .
2
Stuknij pozycję
Ustawienia > Konta > Dodaj konto, a następnie wybierz konto,
które chcesz dodać.
3
Postępuj zgodnie z instrukcjami dotyczącymi tworzenia konta lub zaloguj się, jeśli
masz już konto.
65
To jest wersja internetowa niniejszej publikacji. © Drukowanie dozwolone wyłącznie do użytku prywatnego.
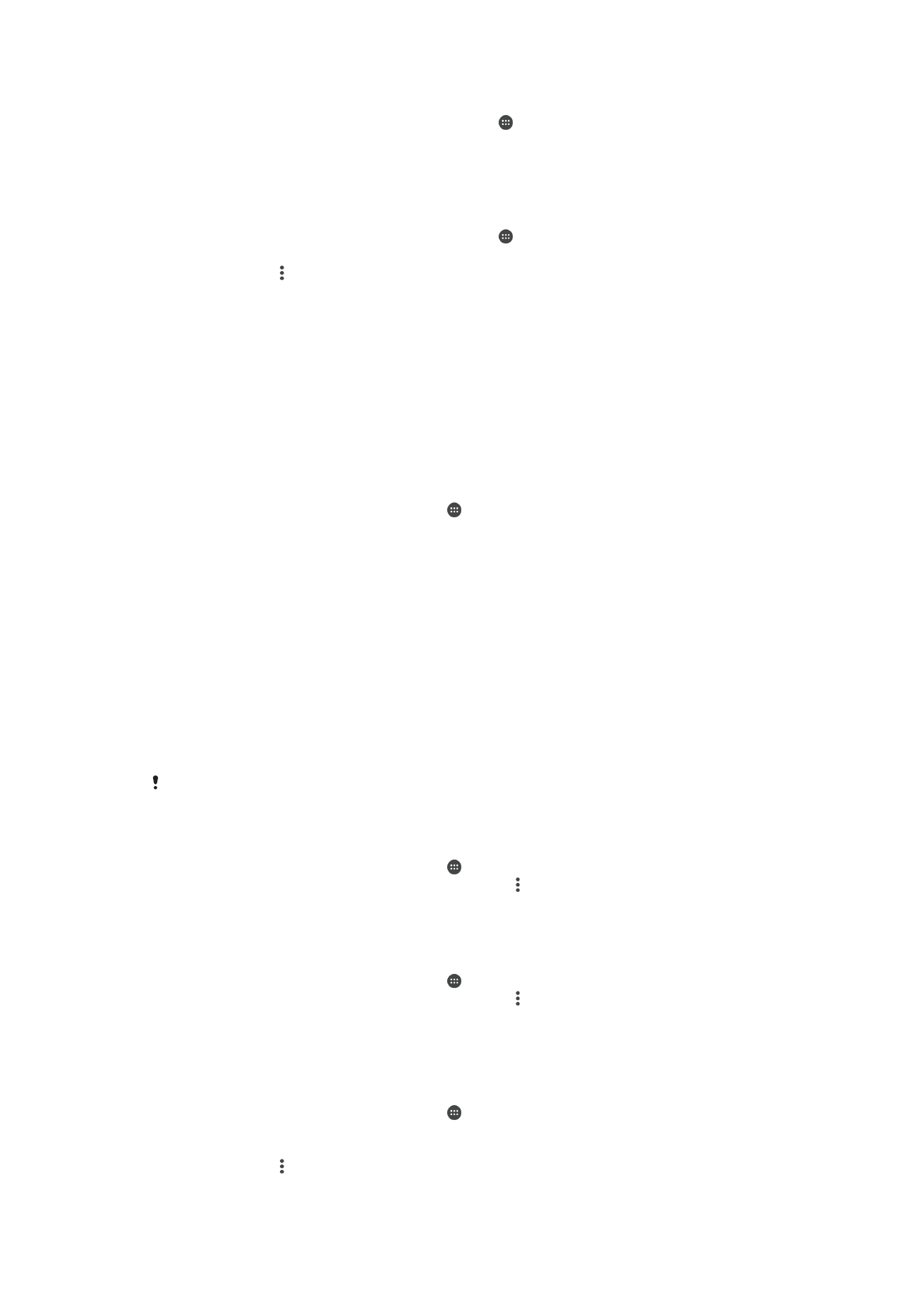
Jak ręcznie zsynchronizować zawartość z kontem online
1
Na ekranie Ekran główny stuknij kolejno pozycje >
Ustawienia > Konta.
2
W sekcji
Konta stuknij nazwę konta, z którym chcesz zsynchronizować zawartość.
Zostanie wyświetlona lista elementów, które można zsynchronizować z kontem.
3
Stuknij elementy, które chcesz zsynchronizować.
Jak usunąć konto online
1
Na ekranie Ekran główny stuknij kolejno pozycje >
Ustawienia > Konta.
2
W obszarze
Konta stuknij nazwę konta, które chcesz usunąć.
3
Stuknij pozycję , a następnie stuknij pozycję
Usuń konto.
4
Ponownie stuknij
Usuń konto, aby potwierdzić.
Synchronizowanie danych za pomocą rozwiązania Microsoft®
Exchange ActiveSync®
Konto Microsoft Exchange ActiveSync umożliwia dostęp do firmowych wiadomości e-
mail, terminów kalendarza i kontaktów bezpośrednio na urządzeniu. Po konfiguracji
informacje można znaleźć, korzystając z aplikacji
E-mail, Kalendarz i Kontakty.
Jak skonfigurować konto EAS na potrzeby synchronizacji
1
Upewnij się, że masz dostęp do informacji dotyczących domeny i serwera
udostępnionych przez administratora sieci firmowej.
2
Na ekranie Ekran główny stuknij pozycję .
3
Stuknij pozycję
Ustawienia > Konta > Dodaj konto > Exchange ActiveSync.
4
Wprowadź firmowy adres e
‑mail i hasło.
5
Stuknij pozycję
Dalej. Urządzenie rozpocznie pobieranie informacji o koncie. W
przypadku niepowodzenia wprowadź ręcznie informacje dotyczące domeny i
serwera dla konta, a następnie stuknij pozycję
Dalej.
6
Stuknij pozycję
OK, aby zezwolić serwerowi firmowemu na sterowanie
urządzeniem.
7
Wybierz dane, które chcesz zsynchronizować z urządzeniem, na przykład
kontakty i wpisy kalendarza.
8
W razie potrzeby włącz administratora urządzenia, aby zezwolić serwerowi
firmowemu na sterowanie określonymi funkcjami zabezpieczeń urządzenia. Można
na przykład zezwolić serwerowi firmowemu na ustawienie reguł dotyczących haseł
oraz sposobu szyfrowania pamięci.
9
Po zakończeniu konfiguracji wprowadź nazwę konta firmowego.
Po zmianie hasła logowania konta EAS na komputerze musisz zalogować się ponownie do
konta EAS na urządzeniu.
Jak zmienić ustawienia konta EAS
1
Na ekranie Ekran główny stuknij pozycję .
2
Stuknij pozycję
E-mail, a następnie stuknij pozycję .
3
Stuknij pozycję
Ustawienia i wybierz konto EAS, a następnie zmień ustawienia
tego konta odpowiednio do własnych potrzeb.
Jak ustawić okres synchronizacji konta EAS
1
Na ekranie Ekran główny stuknij pozycję .
2
Stuknij pozycję
E-mail, a następnie stuknij pozycję .
3
Stuknij pozycję
Ustawienia i wybierz konto EAS.
4
Stuknij pozycję
Częstotliwość sprawdzania > Częstotliwość sprawdzania i
wybierz odpowiedni okres.
Jak usunąć konto EAS
1
Na ekranie Ekran główny stuknij pozycję >
Ustawienia > Konta.
2
W sekcji
Konta stuknij pozycję Exchange ActiveSync, a następnie wybierz konto
EAS, które chcesz usunąć.
3
Stuknij pozycję , a następnie stuknij pozycję
Usuń konto.
4
Aby potwierdzić, ponownie stuknij pozycję
Usuń konto.
66
To jest wersja internetowa niniejszej publikacji. © Drukowanie dozwolone wyłącznie do użytku prywatnego.