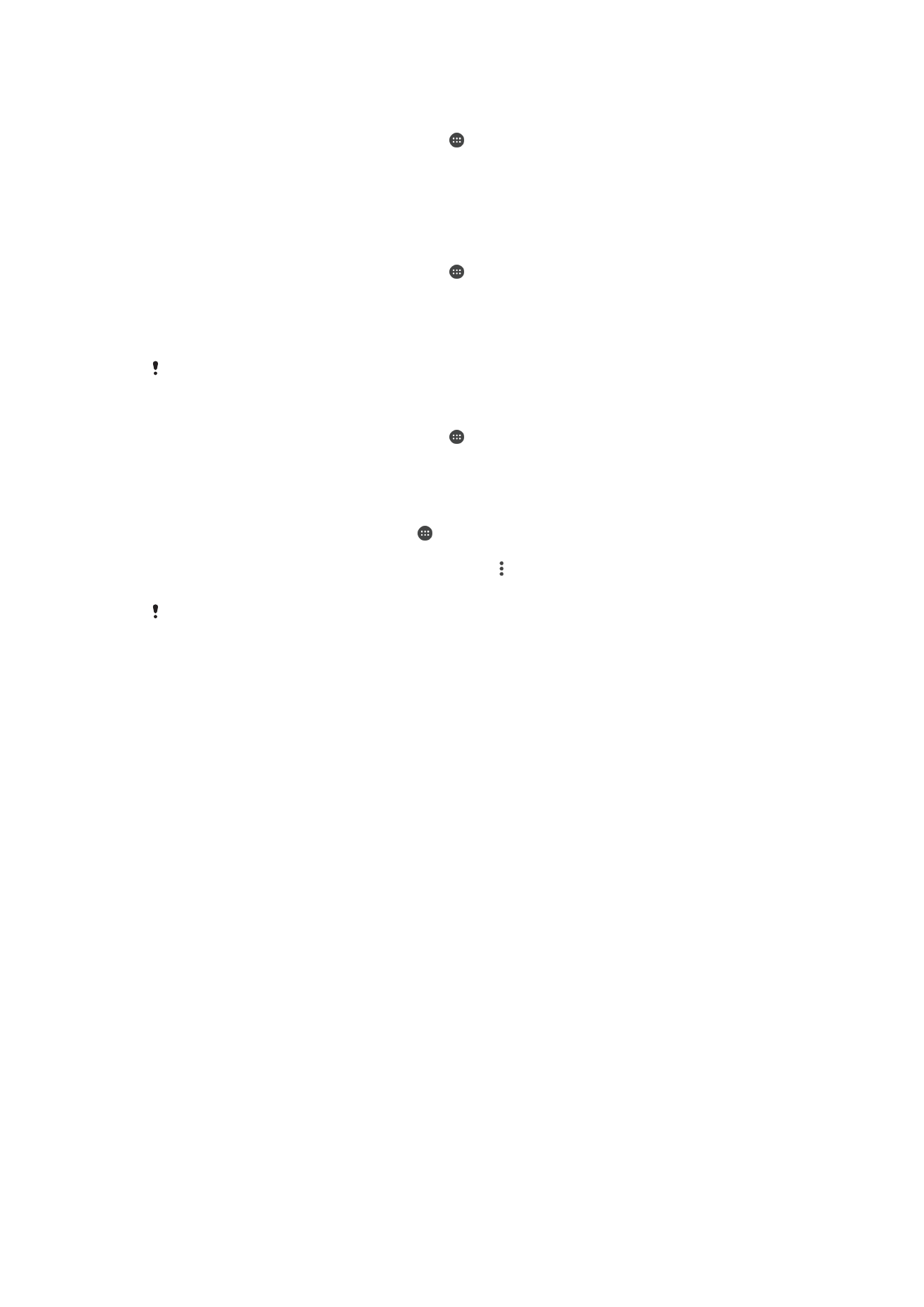
Zálohovanie a obnovenie obsahu
Vo všeobecnosti by ste svoje fotografie, videá a iný súkromný obsah nemali ukladať
výlučne do internej pamäte zariadenia. V prípade poškodenia, straty či krádeže
zariadenia by sa údaje uložené v internej pamäti nemuseli dať obnoviť. Odporúčame
používať softvér Xperia™ Companion, s ktorým si údaje bezpečne zálohujete do
externého zariadenia. Tento spôsob sa zvlášť odporúča v prípade, keď softvér zariadenia
aktualizujete na novšiu verziu systému Android.
Aplikáciu Zálohovanie a obnovenie Xperia™ sa odporúča použiť na zálohovanie dát pred
obnovením výrobných nastavení. Pomocou tejto aplikácie môžete zálohovať dáta do
online účtu, na kartu SD alebo do externého ukladacieho zariadenia USB pripojeného k
vášmu zariadeniu pomocou hostiteľského adaptéra USB:
S aplikáciou Zálohovanie a obnovenie od Google môžete zálohovať dáta na server
Google.
Zálohovanie údajov do počítača
Pomocou softvéru Xperia™ Companion si zálohujete údaje zo zariadenia do PC alebo
počítača Apple
®
Mac
®
. Môžete si zálohovať tieto typy dát:
•
Kontakty a denníky hovorov
•
Textové správy
•
Kalendár
•
Nastavenia a záložky
•
Mediálne súbory, ako sú hudba a videá
•
Fotografie a obrázky
41
Toto je internetová verzia tejto publikácie. © Tlač je možná iba pre súkromné použitie.
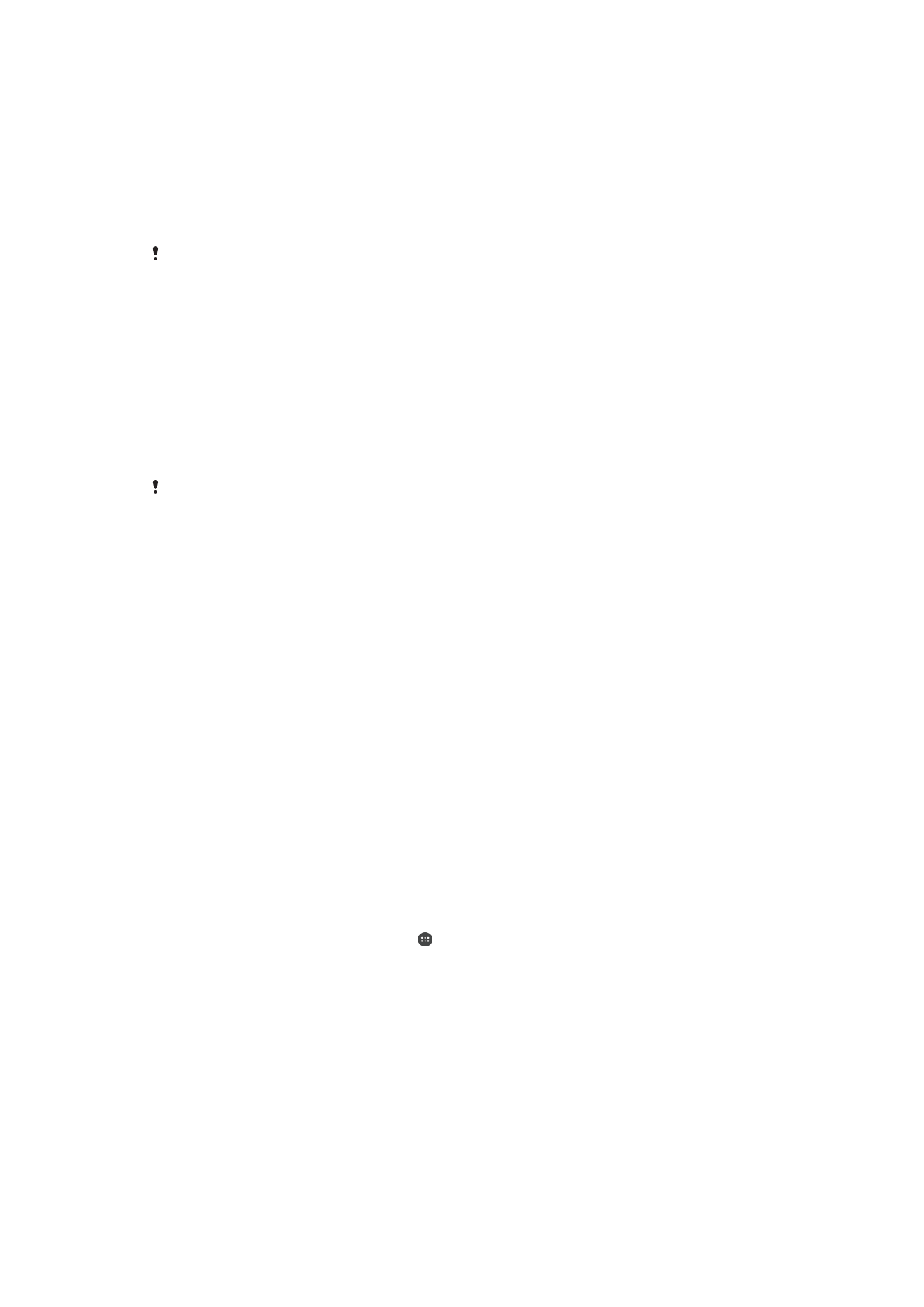
Zálohovanie údajov pomocou počítača
1
Odomknite obrazovku zariadenia a zariadenie pripojte k počítaču pomocou kábla
USB.
2
V počítači otvorte nástroj Xperia™ Companion, ak sa nespustí automaticky.
Počítač po chvíli zaregistruje prítomnosť vášho zariadenia. V zariadení nezabudnite
vybrať režim
Prenos súborov (MTP).
3
Na hlavnej obrazovke nástroja Xperia™ Companion kliknite na názov
Zálohovanie.
4
Pri zálohovaní údajov zo zariadenia postupujte podľa pokynov na obrazovke.
Ak nástroj Xperia™ Companion nemáte nainštalovaný a zariadenie pripojíte k počítaču, zobrazí
sa výzva na inštaláciu nástroja.
Obnovenie údajov pomocou počítača
1
Odomknite obrazovku zariadenia a zariadenie pripojte k počítaču pomocou kábla
USB.
2
V počítači otvorte nástroj Xperia™ Companion, ak sa nespustí automaticky.
Počítač po chvíli zaregistruje prítomnosť vášho zariadenia. V zariadení nezabudnite
vybrať režim
Prenos súborov (MTP).
3
Na hlavnej obrazovke nástroja Xperia™ Companion kliknite na názov
Obnoviť.
4
Zo zálohovacích záznamov vyberte súbor zálohy, kliknite na
Ďalej a podľa
pokynov na obrazovke obnovte zálohované údaje v zariadení.
Ak nástroj Xperia™ Companion nemáte nainštalovaný a zariadenie pripojíte k počítaču, zobrazí
sa výzva na inštaláciu nástroja.
Zálohovanie dát pomocou aplikácie Zálohovanie a obnovenie
zariadenia Xperia™
Pomocou aplikácie Zálohovanie a obnovenie zariadenia Xperia™ môžete vykonať online
zálohovanie alebo lokálne zálohovanie dát. Dáta môžete zálohovať napríklad manuálne
alebo zapnúť funkciu automatického zálohovania a dáta ukladať pravidelne.
Aplikáciu Zálohovanie a obnovenie zariadenia Xperia™ sa odporúča použiť na
zálohovanie dát pred obnovením výrobných nastavení. Pomocou tejto aplikácie môžete
na online účet, kartu SD alebo externé ukladacie zariadenie USB pripojené k vášmu
zariadeniu pomocou hostiteľského adaptéra USB zálohovať tieto typy dát:
•
záložky,
•
kontakty a denník hovorov,
•
konverzácie,
•
dáta kalendára,
•
e-mailové kontá,
•
siete Wi-Fi,
•
nastavenie zariadenia,
•
aplikácie,
•
rozloženie plochy zariadenia Xperia™.
Zálohovanie obsahu do online účtu
1
V zobrazení Plocha ťuknite na ikonu .
2
Vyhľadajte a ťuknite na položky
Nastavenia > Zálohovať a obnoviť.
3
Ak chcete zapnúť funkciu automatického zálohovania, ťuknite na položku
Automat. zálohovanie a potom na prepínač.
4
Ak chcete zapnúť funkciu manuálneho zálohovania, ťuknite na položky
Ďalšie >
Zálohovať manuálne.
5
V časti
Kde uložiť súbory ťuknite na položky Vybrať ukladací priestor > Online
účet.
6
Ak sa zobrazí výzva, prečítajte si príslušné podmienky, a ak s nimi súhlasíte,
ťuknite na položku
Súhlasím a podľa pokynov na obrazovke sa prihláste do účtu
Google™.
7
Vyberte typy dát, ktoré chcete zálohovať, a ťuknite na položku
Zálohovať.
42
Toto je internetová verzia tejto publikácie. © Tlač je možná iba pre súkromné použitie.
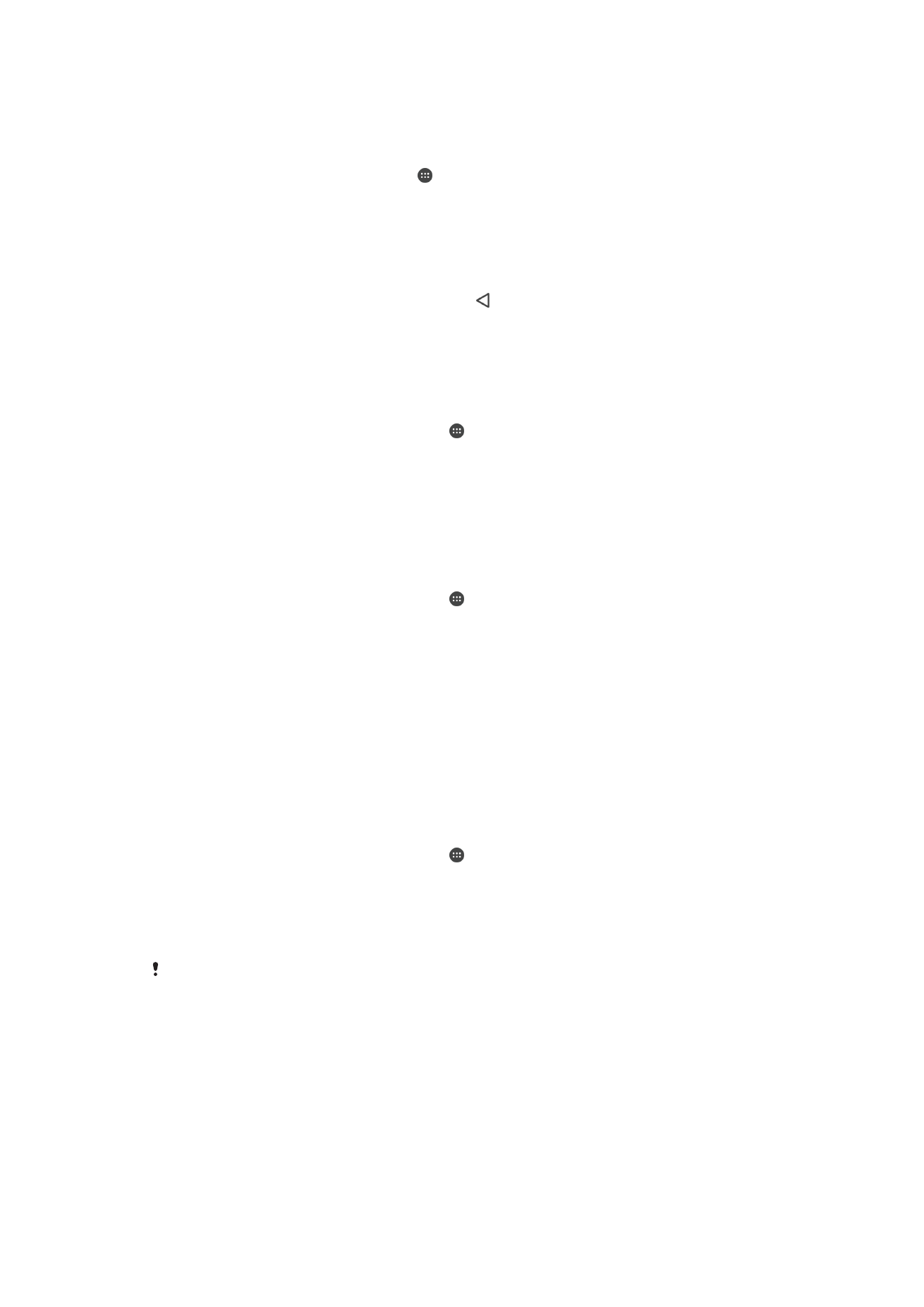
Nastavenie funkcie automatického zálohovania
1
Ak obsah zálohujete na ukladacie zariadenie USB, skontrolujte, či je ukladacie
zariadenie pripojené k vášmu zariadeniu pomocou adaptéra USB Host. Ak zálohu
vytvárate na karte SD, uistite sa, že karta je v zariadení správne vložená.
2
V zobrazení Plocha ťuknite na ikonu .
3
Vyhľadajte a ťuknite na položky
Nastavenia > Zálohovať a obnoviť.
4
V ponuke
Xperia™ – zálohovanie a obnova ťuknite na možnosť Automat.
zálohovanie.
5
Ak chcete zapnúť funkciu automatického zálohovania, ťuknite na prepínač.
6
Vyberte frekvenciu zálohovania, miesto ukladania súborov zálohy, čas zálohovania
a typy dát, ktoré chcete zálohovať.
7
Ak chcete nastavenia uložiť, ťuknite na ikonu .
Manuálne zálohovanie obsahu
1
Ak obsah zálohujete na ukladacie zariadenie USB, skontrolujte, či je ukladacie
zariadenie pripojené k vášmu zariadeniu pomocou adaptéra USB Host. Ak
zálohujete na kartu SD, skontrolujte, či karta SD je správne vložená do zariadenia.
Ak zálohujete obsah do online účtu, prihláste sa do účtu Google™.
2
Na obrazovke Plocha ťuknite na položku .
3
Vyhľadajte položky
Nastavenia > Zálohovať a obnoviť a ťuknite na ne.
4
V ponuke
Xperia™ – zálohovanie a obnova ťuknite na možnosť Ďalšie.
5
Ťuknite na položku
Zálohovať manuálne, potom vyberte cieľ zálohovania, ako aj
typy dát, ktoré chcete zálohovať.
6
Ťuknite na položku
Zálohovať.
7
Po dokončení zálohovania dát ťuknite na položku
Dokončiť.
Úprava súboru zálohy
1
Na obrazovke Plocha ťuknite na položku .
2
Vyhľadajte položky
Nastavenia > Zálohovať a obnoviť a ťuknite na ne.
3
V ponuke
Xperia™ – zálohovanie a obnova ťuknite na možnosť Ďalšie.
4
Ťuknite na položku
Upraviť záložný súbor, potom vyberte zdroj zálohy a typy dát,
ktoré chcete odstrániť.
5
Ťuknite na položku
Odstrániť údaje.
6
Výber potvrďte ťuknutím na položku
OK.
7
Po odstránení dát ťuknite na položku
Dokončiť.
Obnovenie zálohovaného obsahu
1
Ak obsah obnovujete z ukladacieho zariadenia USB, ukladacie zariadenie musí byť
k vášmu zariadeniu pripojené pomocou adaptéra USB Host. Ak obsah obnovujete
z karty SD, skontrolujte, či je karta SD správne vložená do zariadenia. Ak
obnovujete obsah z online účtu, prihláste sa do účtu Google™.
2
Na obrazovke Plocha ťuknite na položku .
3
Vyhľadajte položky
Nastavenia > Zálohovať a obnoviť a ťuknite na ne.
4
V časti
Xperia™ – zálohovanie a obnova ťuknite na položku Obnoviť dáta
a potom vyberte zdroj a druh dát, ktoré chcete obnoviť.
5
Ťuknite na položku
Obnoviť dáta.
6
Po obnovení obsahu ťuknite na položku
Dokončiť.
Nezabudnite, že všetky zmeny vašich dát a nastavení vykonané po vytvorení zálohy vrátane
všetkých prevzatých aplikácií, sa počas obnovy odstránia.
Zálohovanie dát pomocou aplikácie Zálohovanie a obnovenie od
spoločnosti Google
Pomocou aplikácie Zálohovanie a obnovenie od spoločnosti Google môžete zálohovať
dáta na server Google. Môžete tiež zapnúť automatickú funkciu obnovy a obnovovať
dáta a nastavenia aplikácie pri jej preinštalovaní.
Pomocou tejto aplikácie môžete zálohovať tieto typy dát:
•
aplikácie,
•
záložky,
43
Toto je internetová verzia tejto publikácie. © Tlač je možná iba pre súkromné použitie.
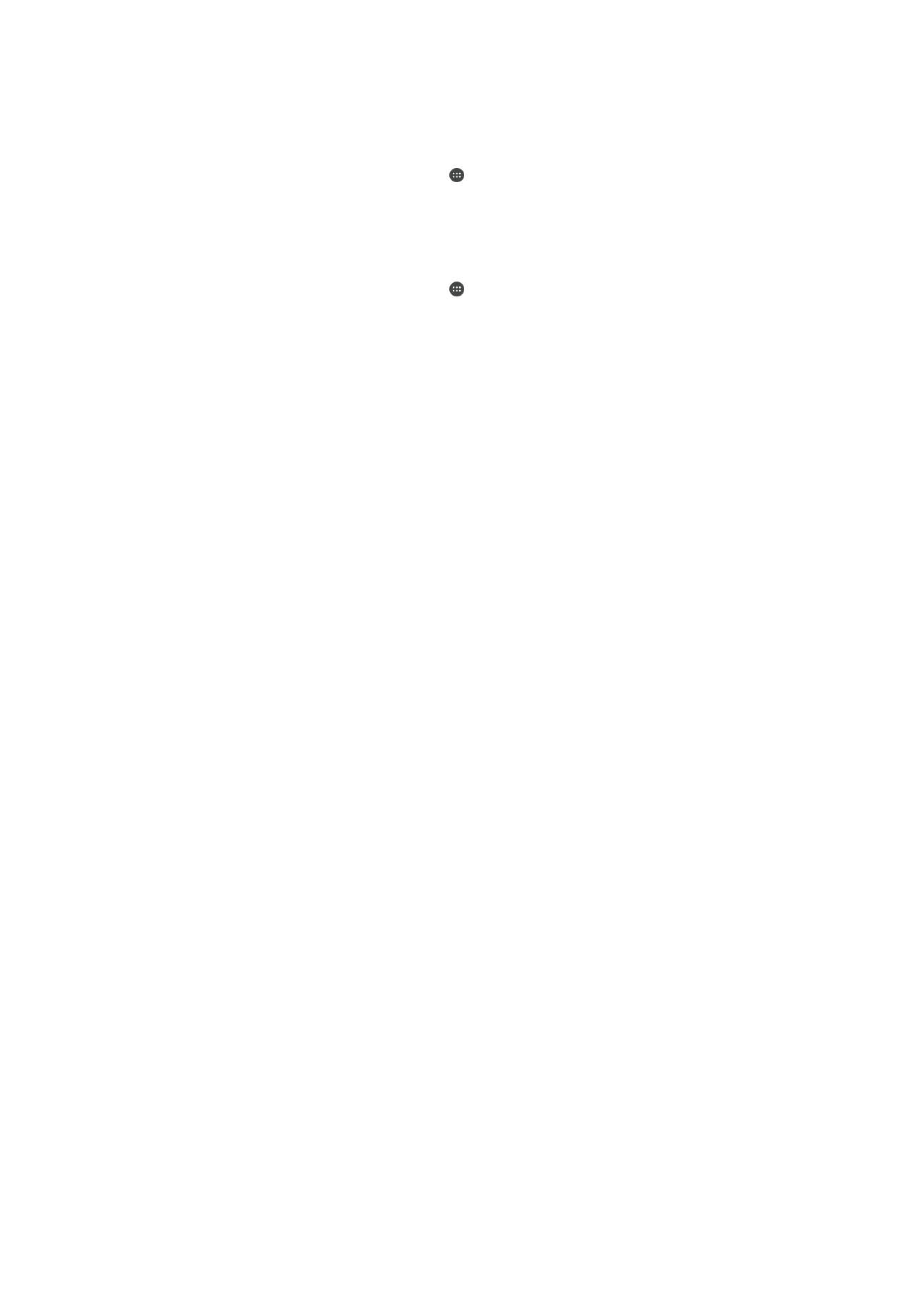
•
Wi-Fi siete,
•
ostatné nastavenia.
Záloha dát na online účet
1
Na obrazovke Plocha ťuknite na položku .
2
Vyhľadajte a ťuknite na položky
Nastavenia > Zálohovať a obnoviť.
3
V ponuke
Google™ – zálohovanie a obnova ťuknite na položku Zálohovať údaje
a posuňte jazdec doprava.
Zapnutie automatickej obnovy pri preinštalovaní aplikácie
1
Na obrazovke Plocha ťuknite na položku .
2
Vyhľadajte položky
Nastavenia > Zálohovať a obnoviť a ťuknite na ne.
3
V časti
Google™ – zálohovanie a obnova posuňte jazdec vedľa položky
Automatické obnovenie doprava.
44
Toto je internetová verzia tejto publikácie. © Tlač je možná iba pre súkromné použitie.