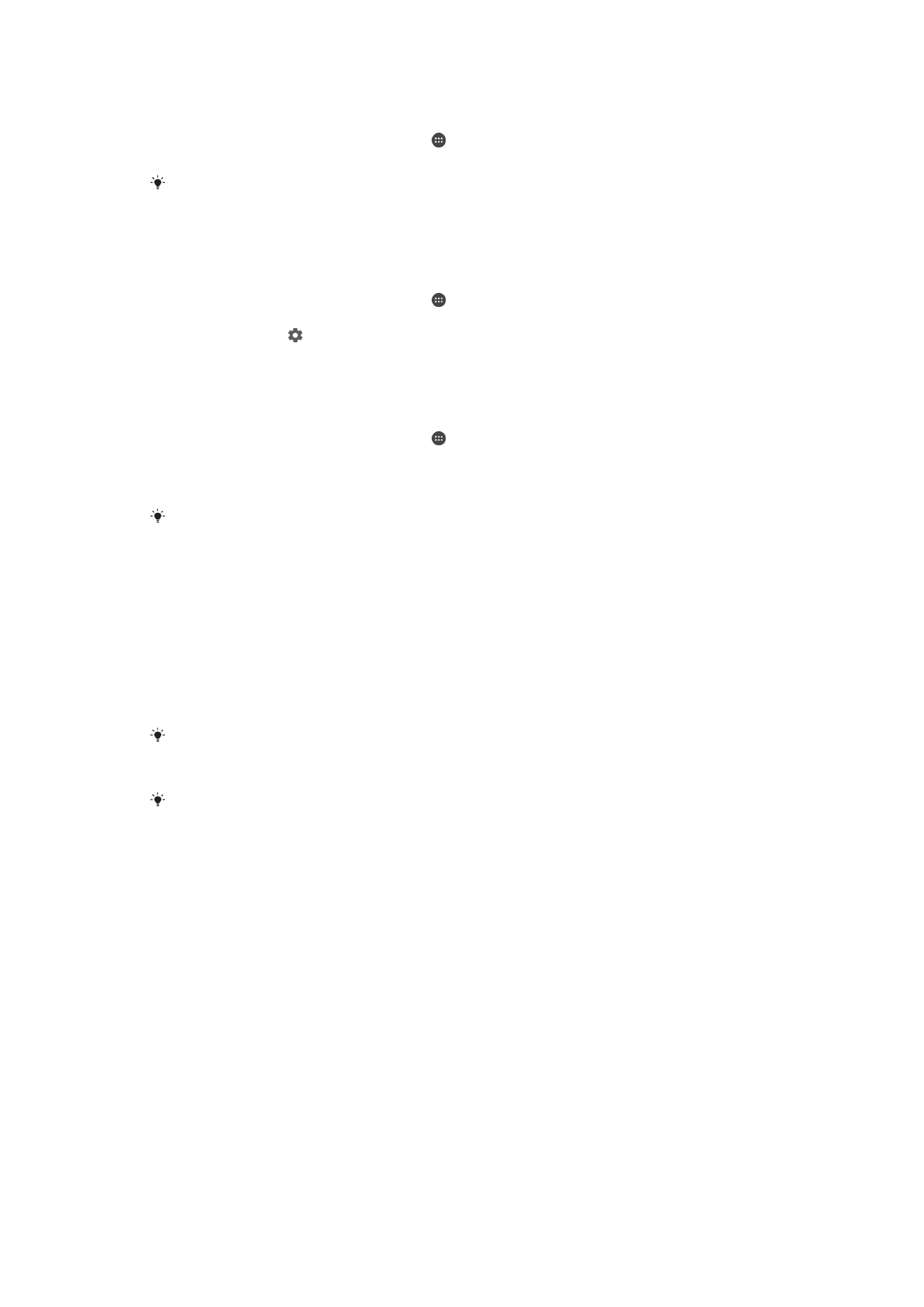
Sinhronizovanje podataka na uređaju
Sinhronizacija sa nalozima na mreži
Sinhronizujte svoj uređaj sa kontaktima, e-poštom, događajima kalendara i drugim
informacijama sa naloga na mreži, na primer, naloga e-pošte kao što su Gmail™ i
Exchange ActiveSync, Facebook™, Flickr™ i Twitter™. Podatke možete automatski da
63
Ovo je Internet verzija ove publikacije. © Štampajte samo za privatnu upotrebu..
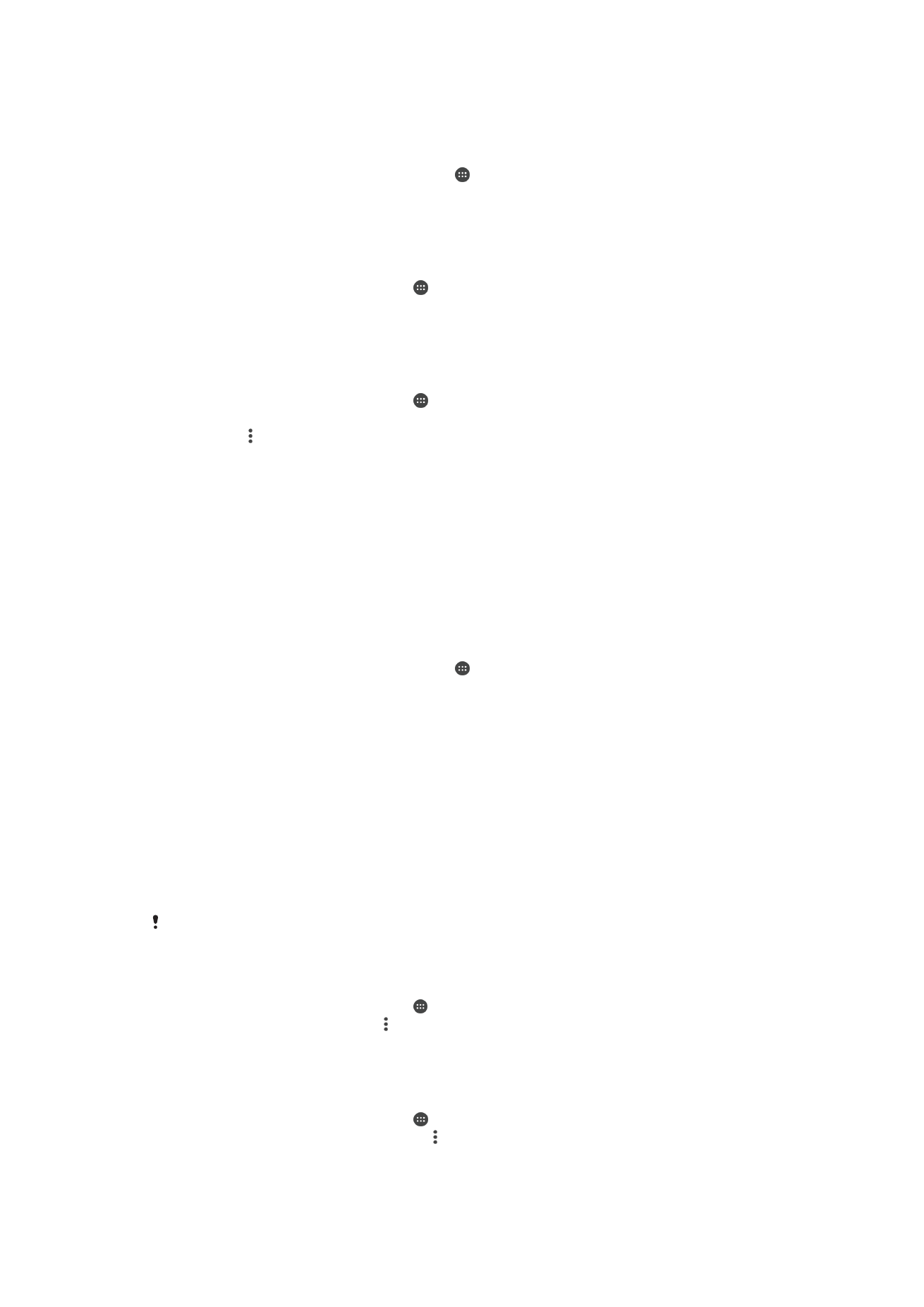
sinhronizujete za te naloge tako što ćete aktivirati funkciju automatske sinhronizacije. A
možete i ručno da sinhronizujete svaki nalog.
Postavljanje naloga na mreži za sinhronizaciju
1
Na ekranu Početni ekran dodirnite stavku .
2
Dodirnite stavke
Podešavanja > Nalozi > Dodaj nalog, a zatim izaberite nalog koji
želite da dodate.
3
Sledite uputstva da biste napravili nalog ili se prijavite ako ga već imate.
Ručna sinhronizacija sa nalogom na mreži
1
Iz prikaza Početni ekran, tapnite na >
Podešavanja > Nalozi.
2
U opciji
Nalozi tapnite na ime naloga sa kojim želite da izvršite sinhronizaciju.
Pojavljuje se lista stavki koje mogu da se sinhronizuju sa tim nalogom.
3
Tapnite na stavke koje želite da sinhronizujete.
Uklanjanje naloga na mreži
1
Iz prikaza Početni ekran, tapnite na >
Podešavanja > Nalozi.
2
U opciji
Nalozi tapnite na ime naloga koji želite da uklonite.
3
Tapnite na , a zatim tapnite na
Ukloni nalog.
4
Ponovo tapnite na dugme
Ukloni nalog za potvrdu.
Sinhronizovanje sa uslugom Microsoft® Exchange ActiveSync®
Pomoću Microsoft Exchange ActiveSync naloga direktno sa uređaja možete da pristupite
poslovnim e-porukama, zakazanim obavezama u kalendaru i kontaktima. Nakon
podešavanja, informacije možete da pronađete u aplikacijama
E-pošta, Kalendar i
Kontakti.
Podešavanje EAS naloga za sinhronizaciju
1
Proverite da li imate dostupne podatke o domenu i serveru (koje vam je dao
administrator mreže u preduzeću).
2
Na ekranu Početni ekran dodirnite stavku .
3
Dodirnite stavke
Podešavanja > Nalozi > Dodaj nalog > Exchange ActiveSync.
4
Unesite poslovnu e-adresu i lozinku.
5
Dodirnite dugme
Dalje. Uređaj počinje da preuzima informacije naloga. Ako dođe
do otkazivanja, ručno unesite detalje o domenu i serveru za nalog, a zatim
dodirnite dugme
Dalje.
6
Dodirnite dugme
U REDU da biste dozvolili poslovnom serveru da kontroliše
uređaj.
7
Izaberite koje podatke želite da sinhronizujete sa uređajem, kao što su kontakti i
unosi u kalendaru.
8
Ako želite, aktivirajte administrator uređaja da biste poslovnom serveru dozvolili da
kontroliše određene bezbednosne funkcije uređaja. Na primer, dozvolite
poslovnom serveru da podešava pravila za lozinke i šifrovanje skladišta.
9
Kada se dovrši podešavanje, unesite ime poslovnog naloga.
Kada na računaru promenite lozinku za prijavljivanje u EAS nalog, morate ponovo da se
prijavite u EAS nalog na uređaju.
Promena postavki EAS naloga
1
Na Početni ekran tapnite na stavku .
2
Tapnite na
E-pošta, a zatim na .
3
Tapnite na stavku
Podešavanja i izaberite EAS nalog, zatim promenite postavke
EAS naloga na željeni način.
Postavljanje intervala sinhronizacije za EAS nalog
1
Iz prikaza Početni ekran, tapnite na .
2
Tapnite na
E-pošta, a zatim tapnite na .
3
Tapnite na
Podešavanja i izaberite EAS nalog.
4
Tapnite na
Proverite učestalost > Proverite učestalost i izaberite opciju intervala.
64
Ovo je Internet verzija ove publikacije. © Štampajte samo za privatnu upotrebu..
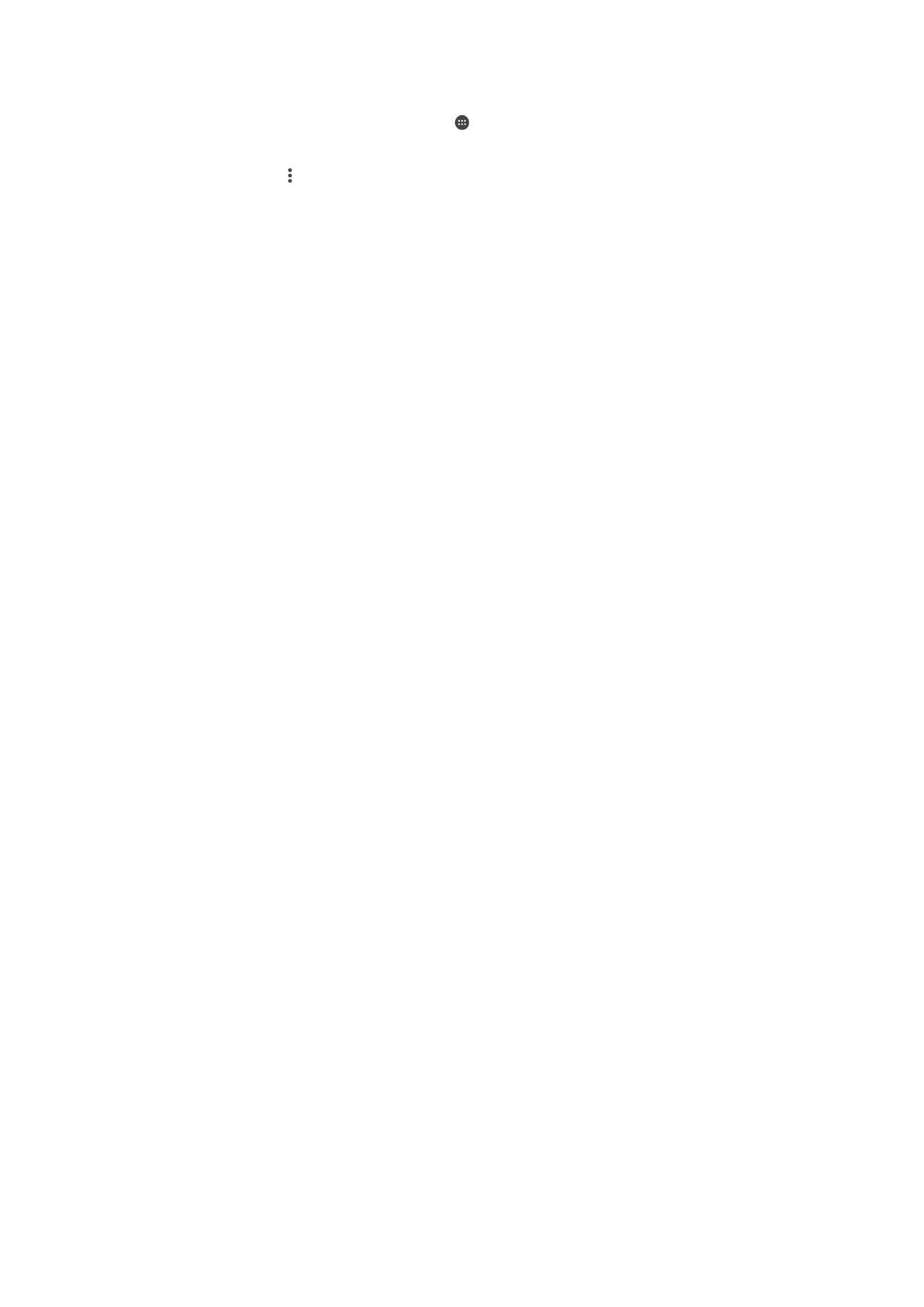
Uklanjanje EAS naloga
1
Na ekranu Početni ekran dodirnite stavke >
Podešavanja > Nalozi.
2
U okviru
Nalozi dodirnite Exchange ActiveSync, a zatim izaberite EAS nalog koji
želite da uklonite.
3
Dodirnite stavku , a zatim stavku
Ukloni nalog.
4
Ponovo dodirnite dugme
Ukloni nalog za potvrdu.
65
Ovo je Internet verzija ove publikacije. © Štampajte samo za privatnu upotrebu..