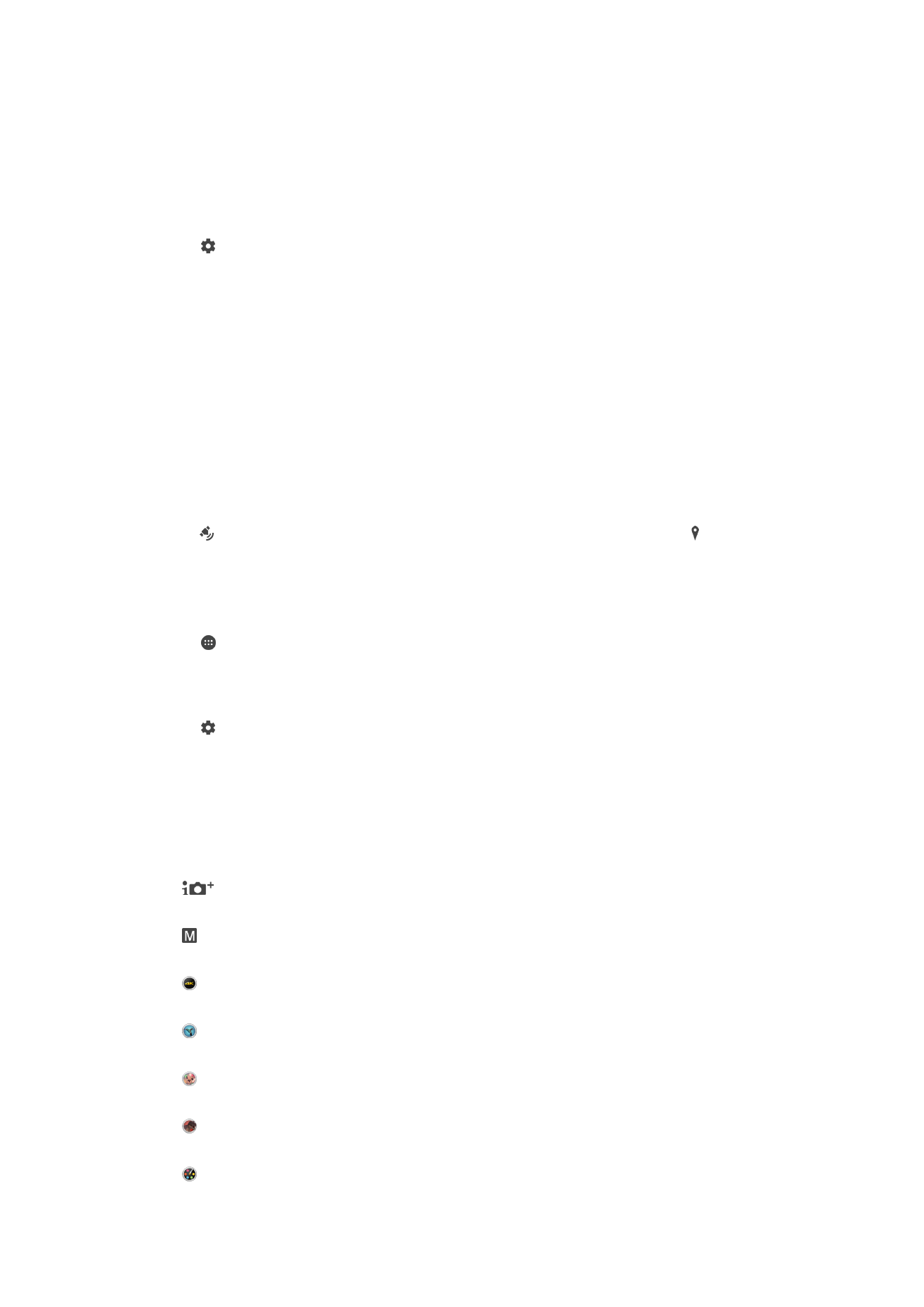
การตั้งค่าทั่วไปของกล้อง
โหมดการถ่ายภาพ
อัตโนมัติพิเศษ
เพิ่มประสิทธิภาพการตั้งค่าของคุณเพื่อให้เหมาะสมกับฉากต่างๆ
ด้วยตัวเอง
ปรับการตั้งค่ากล้องด้วยตนเอง
วิดีโอ 4K
ถ่ายวิดีโอด้วยความคมชัดสูงระดับอัลตร้า 4K
Timeshift video
ถ่ายวิดีโออัตราเฟรมสูงและใช้เอฟเฟกต์ภาพช้า
เบลอฉากหลัง
เบลอพื้นหลังหรือรูปภาพของคุณเพื่อทําให้วัตถุหลักในรูปมีความคมชัดมากขึ้น
เอฟเฟกต์ AR
ถ่ายภาพหรือวิดีโอกับฉากและบุคคลเสมือน
ผลสร้างสรรค์
102
นี่คือเวอร์ชันอินเทอร์เน็ตของเอกสารนี้ © พิมพ์เพื่อใช้เป็นการส่วนตัวเท่านั้น
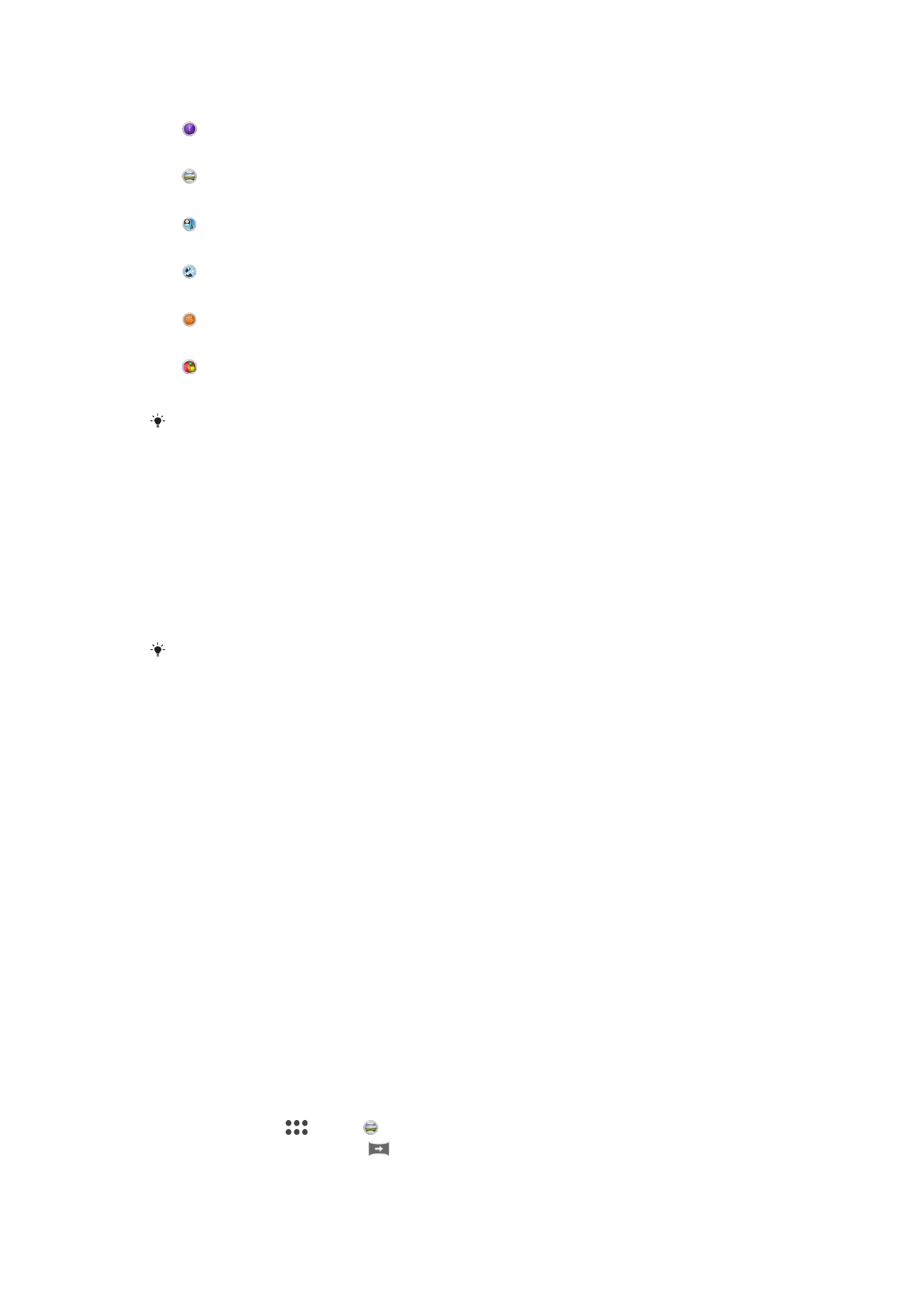
ใช้เอฟเฟกต์กับภาพถ่ายหรือวิดีโอ
Timeshift Burst
ค้นหาภาพที่ดีที่สุดจากภาพถ่ายต่อเนื่อง
ถ่ายภาพพาโนรามา
ถ่ายภาพมุมกว้างและภาพพาโนรามา
การแทรกใบหน้า
ถ่ายภาพด้วยกล้องหน้าและกล้องหลังพร้อมกัน
กล้องมัลติ
บันทึกฉากเดียวกันจากหลายๆ มุมในหน้าจอเดียว
ถ่ายภาพพร้อมบันทึกเสียง
ถ่ายภาพพร้อมเสียงเบื้องหลัง
AR fun
เล่นช่องมองภาพในกล้องของคุณด้วยวัตถุเสมือนและทําให้ภาพถ่ายหรือวิดีโอของคุณสวยงามขึ้น
หากต้องการเรียนรู้เพิ่มเติมเกี่ยวกับวิธีการถ่ายภาพให้ดีขึ้น โปรดไปที่ www.sonymobile.com/support/
วิธีการสลับระหว่างโหมดการถ่าย
1
กดปุ่มกล้องค้างไว้
2
ปัดหน้าจอไปยังโหมดการถ่ายที่ต้องการ
อัตโนมัติซูพีเรีย
โหมดอัตโนมัติซูพีเรียจะตรวจจับสภาพที่คุณถ่ายรูปและปรับการตั้งค่าโดยอัตโนมัติเพื่อให้แน่ใจว่าคุณจะได้ภาพที่ดี
ที่สุด
ความละเอียดสูงสุดที่โหมดอัตโนมัติซูพีเรียรองรับคือ 8MP หากคุณต้องการถ่ายรูปด้วยความละเอียดที่สูงกว่านี้ ให้ใช้โหมด ด้วย
ตัวเอง
โหมดด้วยตนเอง
ใช้โหมดด้วยตนเองหากคุณต้องการปรับการตั้งค่ากล้องของคุณด้วยตนเองสําหรับการถ่ายภาพและวิดีโอ
เอฟเฟกต์ AR
คุณสามารถใช้เอฟเฟกต์ AR (การผสานโลกเสมือน) (augmented reality) กับภาพถ่ายหรือวิดีโอของคุณเพื่อทําให้
ภาพถ่ายดูสนุกสนานยิ่งขึ้น เมื่อใช้กล้อง การตั้งค่านี้ช่วยให้คุณรวมภาพ 3 มิติในภาพถ่ายหรือวิดีโอของคุณ เพียง
เลือกฉากที่คุณต้องการและปรับตําแหน่งในช่องมองภาพ
เอฟเฟกต์ที่สร้างสรรค์
คุณสามารถใช้เอฟเฟกต์ต่างๆ กับภาพถ่ายหรือวิดีโอของคุณ ตัวอย่างเช่น คุณสามารถเพิ่มเอฟเฟกต์ Nostalgic เพื่
ทําให้ภาพถ่ายดูเก่าหรือเอฟเฟกต์ Sketch เพื่อสร้างภาพที่ดูสนุกสนานมากขึ้น
Sweep Panorama
คุณสามารถถ่ายภาพมุมกว้างและภาพพาโนรามาในทิศทางแนวนอนหรือแนวตั้งง่ายๆ เพียงแค่กดและปัด
การถ่ายภาพพาโนรามา
1
เปิดใช้งานกล้อง
2
ปัดที่หน้าจอเพื่อไปที่ แล้วเลือก
3
การเลือกทิศทางการถ่ายภาพ ให้แตะ
4
กดปุ่มกล้องและเลื่อนกล้องช้าๆ นิ่งๆ ไปยังทิศทางการเคลื่อนที่ที่แสดงไว้บนหน้าจอ
103
นี่คือเวอร์ชันอินเทอร์เน็ตของเอกสารนี้ © พิมพ์เพื่อใช้เป็นการส่วนตัวเท่านั้น
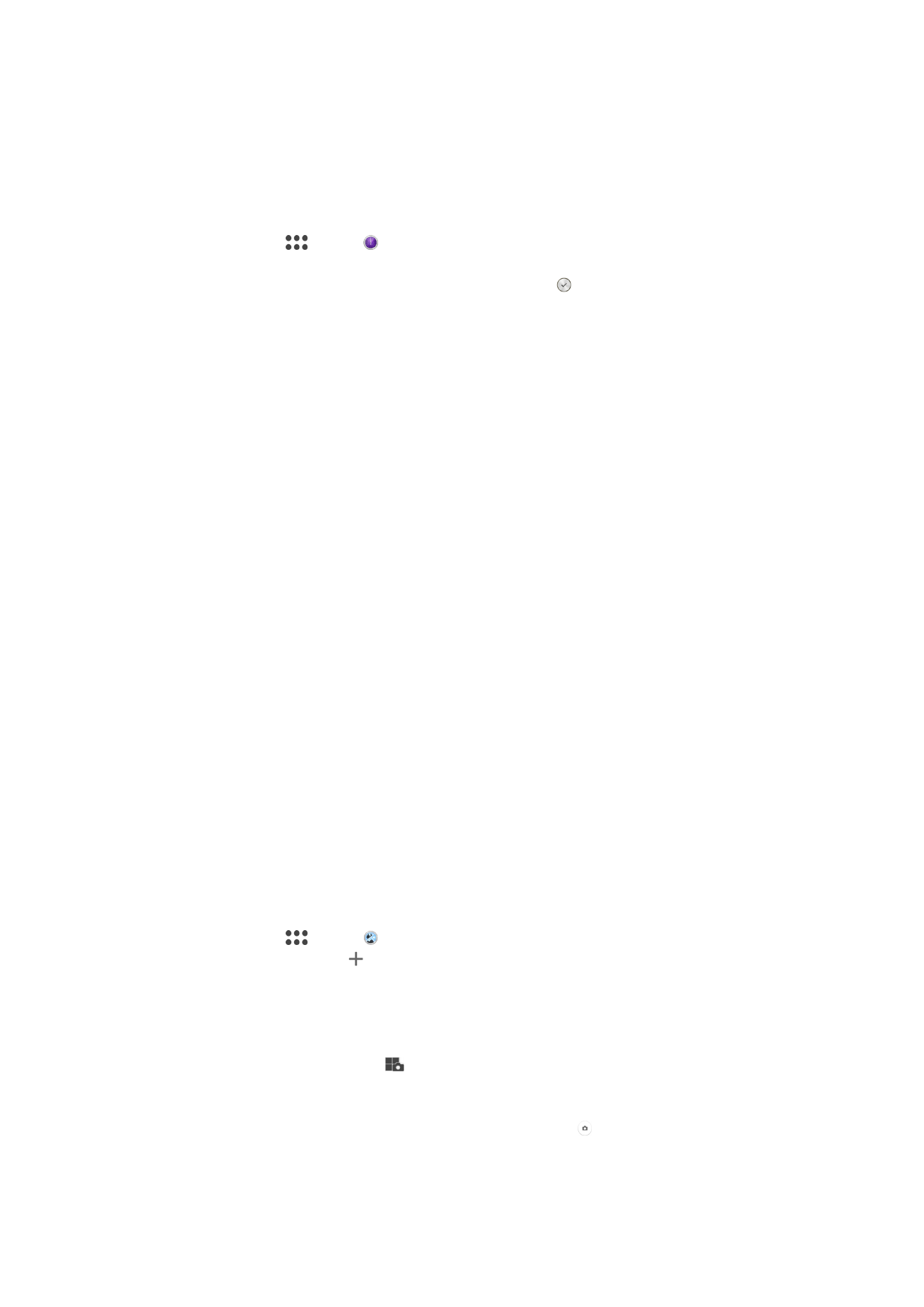
โหมดถ่ายภาพต่อเนื่อง Timeshift burst
กล่องถ่ายภาพต่อเนื่องได้ 61 ภาพที่อยู่ในหน้าต่างภายในสองวินาที – หนึ่งวินาทีก่อน และหนึ่งวินาทีหลังจากที่คุณ
กดที่ปุ่มกล้อง ดังนั้น คุณจึงสามารถกลับไปเพื่อค้นหาภาพที่สวยสมบูรณ์แบบได้
วิธีใช้การถ่ายต่อเนื่องแบบ Timeshift
1
เปิดใช้กล้อง
2
ปัดที่หน้าจอเพื่อไปที่ แล้วเลือก
3
ถ่ายภาพ ภาพที่ถ่ายปรากฏในมุมมองภาพขนาดย่อ
4
เลื่อนผ่านภาพขนาดย่อและเลือกภาพถ่ายที่คุณต้องการบันทึก จากนั้นแตะ
วิดีโอ Timeshift
คุณสามารถบันทึกวิดีโอด้วยอัตราเฟรมสูงถึง 120 เฟรมต่อวินาทีและใช้เอฟเฟกต์เพื่อให้คุณสามารถเล่นส่วนหลักของ
วิดีโอทั้งหมดแบบภาพช้า
โหมดละลายพื้นหลัง
ใช้เอฟเฟกต์พื้นหลังเบลอของกล้องของคุณเพื่อทําให้วัตถุในภาพของคุณคมชัดขึ้นและมีสีสันสดใดมากขึ้นเมื่อเปรียบ
เทียบกับพื้นหลัง ในโหมดละลายพื้นหลัง กล้องจะทําการถ่ายรูปสองครั้ง ระบุพื้นหลัง จากนั้นจะทําพื้นหลังให้เบลอใน
ขณะที่วัตถุยังคงมีความคมชัดและอยู่ในโฟกัส เช่นเดียวกับการถ่ายรูปด้วยกล้องดิจิตอล SLR คุณสามารถเลือกรูป
แบบการเบลอที่แตกต่างกันสามรูปแบบและปรับระดับการเบลอในหน้าจอแสดงตัวอย่าง
ภาพที่เห็นหน้า
คุณสามารถใช้โหมดภาพ Face in เพื่อเปิดกล้องหน้าและกล้องหลักพร้อมกัน ให้คุณสามารถถ่ายภาพตัวเองพร้อมกับ
วัตถุได้
โหมดกล้องหลายตัว
โหมดกล้องหลายตัวช่วยให้คุณถ่ายภาพที่ผสมผสานระหว่างภาพจากมุมสองมุมจากสองอุปกรณ์ที่แตกต่างกัน คุณจะ
มองเห็นภาพสองภาพในช่องมองกล้องของอุปกรณ์ของคุณ โดยภาพหนึ่งจากกล้องของคุณเองและอีกภาพหนึ่งจาก
อุปกรณ์ Xperia™ ที่เชื่อมต่ออยู่ หรือกล้อง Sony ที่สนับสนุน NFC และเทคโนโลยี Wi-Fi Direct™ จากนั้นคุณ
สามารถแก้ไขสิ่งที่คุณเห็นในช่องมองกล้องได้ก่อนที่จะถ่ายภาพ
ดังนั้น หากคุณอยู่ที่สถานที่จัดคอนเสิร์ต และคุณต้องการถ่ายภาพที่มีทั้งมุมมองของวงดนตรีจากมุมหนึ่งและผู้ชมจาก
อีกมุมหนึ่ง คุณก็สามารถใช้โหมดกล้องหลายตัวเพื่อให้ได้ผลลัพธ์ที่ดีที่สุด
คุณสามารถตั้งค่าโหมดกล้องหลายตัวได้โดยใช้ NFC ซึ่งจะทําการจับคู่สองอุปกรณ์ด้วยเทคโนโลยี Wi-Fi Direct™
วิธีการใช้โหมดหลายกล้อง
1
เปิดฟังก์ชั่น NFC ที่อุปกรณ์ทั้งคู่ที่คุณต้องการเชื่อมต่อ
2
เปิดใช้งานกล้องบนอุปกรณ์ของคุณ
3
ปัดที่หน้าจอเพื่อไปที่ แล้วเลือก
4
ที่หน้าจอของอุปกรณ์ทั้งคู่ ให้แตะ
5
สัมผัสพื้นที่ตรวจจับ NFC ของอุปกรณ์กับอีกฝ่ายหนึ่ง ในขั้นตอนนี้ อุปกรณ์ทั้งคู่จะเชื่อมต่อกันโดยใช้
เทคโนโลยี Wi-Fi Direct™
6
เมื่ออุปกรณ์เชื่อมต่อแล้ว จะมีภาพสองภาพปรากฏขึ้นในช่องมองภาพของอุปกรณ์ของคุณ - หนึ่งรูปจากช่อง
มองภาพของคุณ และอีกรูปจากช่องมองภาพของอุปกรณ์ที่เชื่อมต่อ
7
วิธีการแก้ไขภาพในช่องมองภาพ ให้แตะ
8
แก้ไขภาพตามต้องการ ตัวอย่างเช่น คุณจะสามารถสัมผัสภาพค้างและลากไปยังอีกด้านของช่องมองภาพ
เพื่อเปลี่ยนลําดับได้
9
เมื่อคุณแก้ไขภาพเสร็จและพร้อมจะจับภาพล่าสุดที่รวมแล้ว ให้แตะ
เสร็จสิ้น >
104
นี่คือเวอร์ชันอินเทอร์เน็ตของเอกสารนี้ © พิมพ์เพื่อใช้เป็นการส่วนตัวเท่านั้น
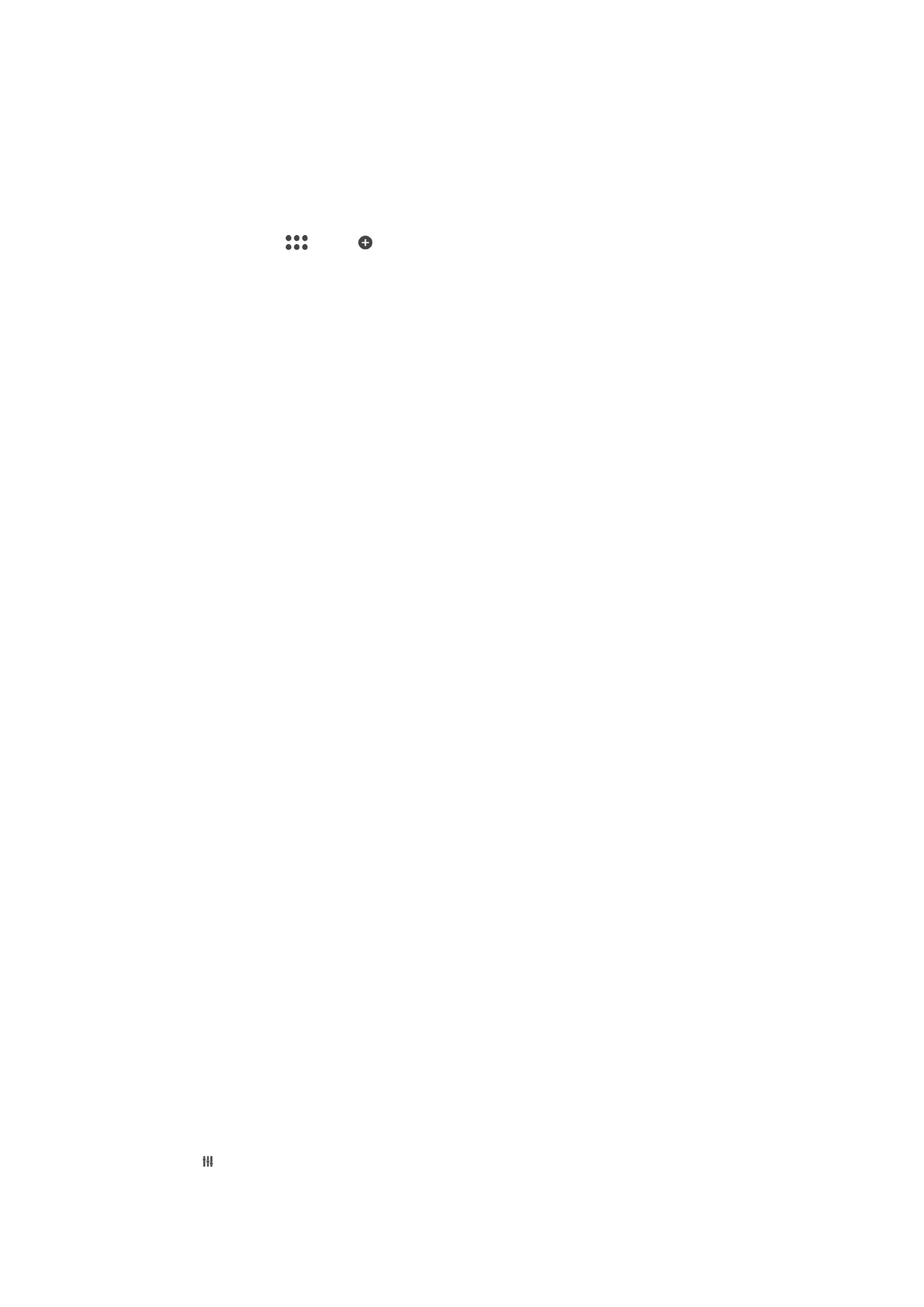
การดาวน์โหลดแอปพลิเคชันกล้อง
คุณสามารถดาวน์โหลดแอปพลิเคชันกล้องที่ใช้ได้ฟรีหรือแบบจ่ายเงินจาก Google Play™ หรือ ก่อนเริ่มดาวน์โหลด
คุณจะต้องเชื่อมต่ออินเทอร์เน็ตที่ใช้งานได้ก่อน ขอแนะนําให้ใช้ Wi-Fi เพื่อจํากัดค่าบริการอินเทอร์เน็ต
วิธีการดาวน์โหลดแอพพลิเคชั่นกล้อง
1
เปิดแอพพลิเคชั่นกล้อง
2
ปัดที่หน้าจอเพื่อไปที่ แล้วแตะ
3
เลือกแอพพลิเคชั่นที่คุณต้องการดาวน์โหลด จากนั้นทําตามคําแนะนําเพื่อทําการติดตั้งให้สมบูรณ์
การเรียกใช้ด่วน
ใช้การตั้งค่าเรียกใช้ด่วนเพื่อเปิดใช้งานกล้องขณะหน้าจอล็อคอยู่
เปิดอย่างเดียว
เมื่อการตั้งค่านี้ถูกเปิดใช้งาน คุณสามารถเปิดใช้งานกล้องขณะหน้าจอล็อคอยู่ได้โดยกดปุ่มกล้องค้างไว้
เปิดและถ่ายภาพ
เมื่อการตั้งค่านี้ถูกเปิดใช้งาน คุณสามารถเปิดใช้งานกล้องและถ่ายภาพโดยอัตโนมัติขณะหน้าจอล็อคอยู่ได้โดยกดปุ่มกล้องค้างไว้
เปิดและบันทึกภาพเคลื่อนไหว
เมื่อการตั้งค่านี้ถูกเปิดใช้งาน คุณสามารถเปิดใช้งานกล้องและเริ่มบันทึกภาพเมื่อหน้าจอล็อคอยู่ได้โดยกดปุ่มกล้องค้างไว้
ปิด
บันทึกตําแหน่งที่ตั้ง
เพิ่มข้อมูลตําแหน่งที่ตั้งทางภูมิศาสตร์ (พิกัด) ในภาพถ่ายเมื่อถ่าย
การถ่ายเมื่อสัมผัส
กําหนดพื้นที่โฟกัส จากนั้นใช้นิ้วสัมผัสที่หน้าจอของกล้อง กล้องจะถ่ายภาพทันทีที่คุณปล่อยนิ้วออก
เสียง
เลือกเพื่อเปิดหรือปิดเสียงชัตเตอร์
การจัดเก็บข้อมูล
คุณสามารถเลือกเพื่อบันทึกข้อมูลของคุณได้ทั้งใน SD การ์ดแบบถอดได้หรือในอุปกรณ์จัดเก็บข้อมูลภายในของ
อุปกรณ์
ที่เก็บข้อมูลภายใน
ระบบจะบันทึกภาพถ่ายหรือวิดีโอไว้ในหน่วยความจําของอุปกรณ์
SD การ์ด
ระบบจะบันทึกภาพถ่ายหรือวิดีโอไว้ใน SD การ์ด
Touch Block
คุณสามารถปิดใช้หน้าจอสัมผัสเพื่อหลีกเลี่ยงการสัมผัสที่ไม่ตั้งใจในขณะใช้กล้องของคุณ
สมดุลแสงขาว
การตั้งค่านี้ ซึ่งใช้งานได้เฉพาะในโหมดการจับภาพ
ด้วยตัวเอง จะปรับความสมดุลของสีตามสภาพแสง โดยยอมให้
คุณปรับค่าการเปิดรับแสงด้วยตนเองในช่วง -2.0 EV ถึง +2.0 EV ตัวอย่างเช่น คุณสามารถเพิ่มความสว่างของภาพ
หรือลดการเปิดรับแสงโดยรวมได้ โดยการแตะที่ปุ่มควบคุมบวกหรือลบได้ตามต้องการเมื่อไอคอนการตั้งค่าสมดุลแสง
ขาว ปรากฏขึ้น
105
นี่คือเวอร์ชันอินเทอร์เน็ตของเอกสารนี้ © พิมพ์เพื่อใช้เป็นการส่วนตัวเท่านั้น
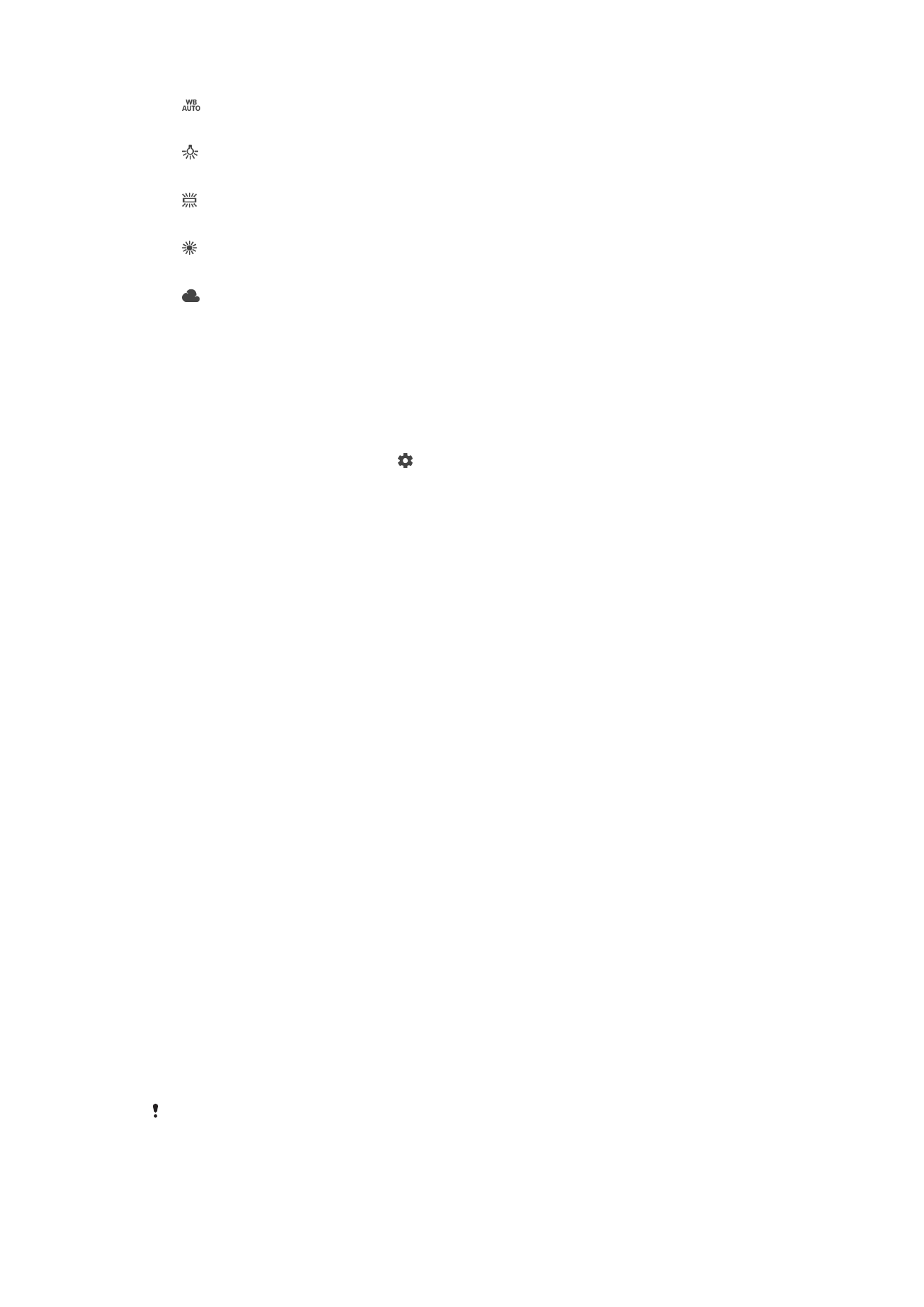
อัตโนมัติ
ปรับสมดุลสีโดยอัตโนมัติเพื่อให้เหมาะสมกับสภาพแสง
แสงหลอดไฟฟ้า
ปรับความสมดุลสีสําหรับสภาพแสงโทนอุ่น เช่น แสงจากหลอดไฟ
แสงหลอดฟลูออเรสเซนต์
ปรับสมดุลสีสําหรับแสงจากหลอดไฟฟลูออเรสเซนต์
แสงแดดกลางวัน
ปรับสมดุลสีสําหรับการใช้งานในสภาพแสงกลางแจ้ง
แสงแดดมีเมฆ
ปรับสมดุลสีสําหรับท้องฟ้าที่มีเมฆมาก