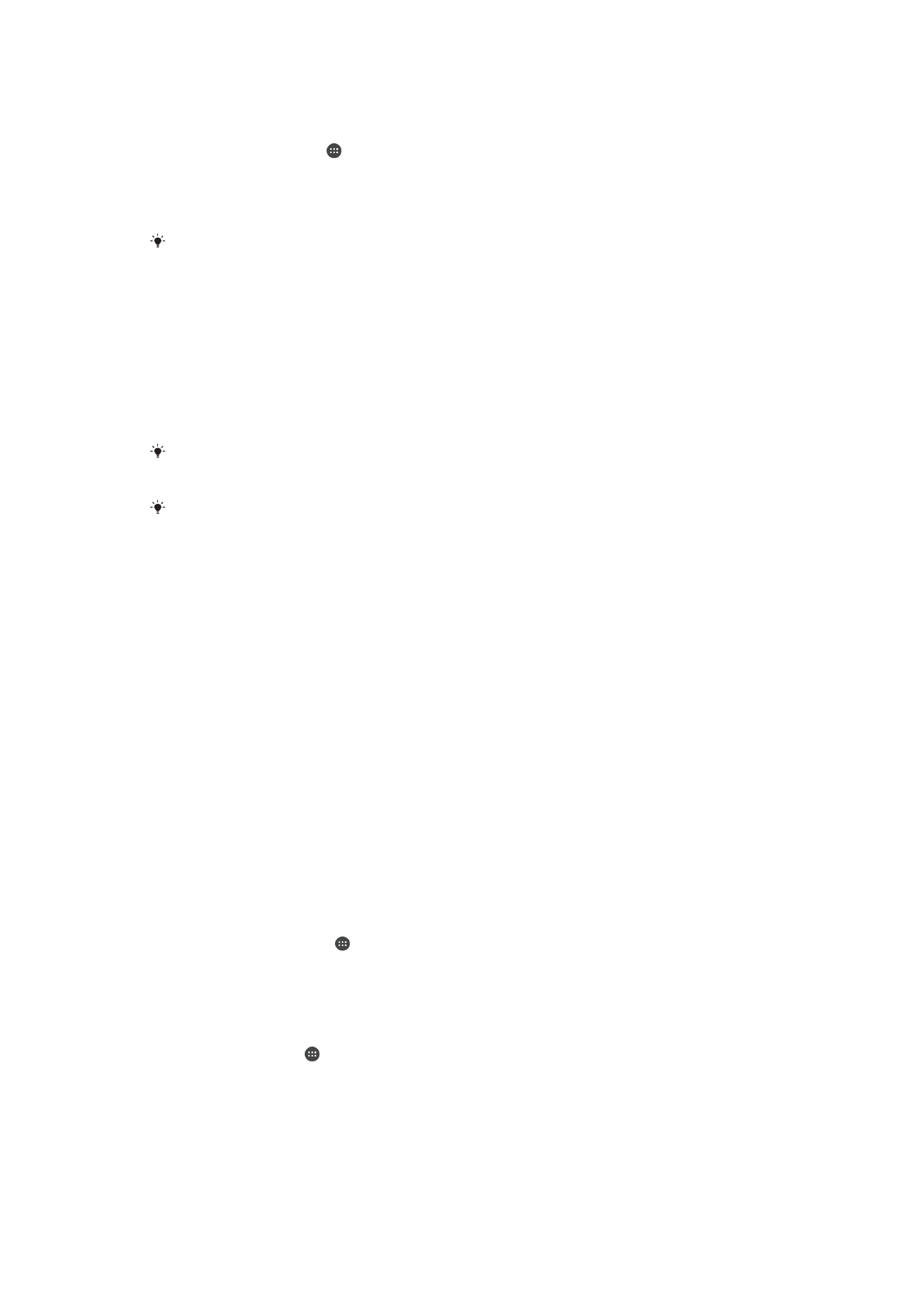
การซินโครไนซ์ข้อมูลบนอุปกรณ์ของคุณ
การซิงโครไนซ์กับบัญชีออนไลน์
การซินโครไนซ์อุปกรณ์ของคุณกับรายชื่อผู้ติดต่อ อีเมล เหตุการณ์ในปฏิทิน และข้อมูลอื่นๆ จากบัญชีออนไลน์
ตัวอย่างเช่น บัญชีอีเมล เช่น Gmail™ และ Exchange ActiveSync, Facebook™, Flickr™ และ Twitter™ คุณสามา
รถซิงโครไนซ์ข้อมูลโดยอัตโนมัติสําหรับทุกบัญชีโดยการเปิดใช้งานฟังก์ชันซิงค์อัตโนมัติ หรือคุณสามารถซินโครไนซ์
แต่ละบัญชีด้วยตนเอง
การตั้งค่าบัญชีออนไลน์สําหรับการซิงโครไนซ์
1
จาก หน้าจอหลัก ของคุณ แตะ
2
แตะ
ตั้งค่า > บัญชี > เพิ่มบัญชี จากนั้นเลือกบัญชีที่คุณต้องการเพิ่ม
3
ทําตามคําแนะนําเพื่อสร้างบัญชี หรือลงชื่อเข้าใช้ระบบถ้าคุณมีบัญชีอยู่แล้ว
หากต้องการซิงโครไนซ์ด้วยตนเองกับบัญชีออนไลน์
1
จาก หน้าจอหลัก ให้แตะ >
ตั้งค่า > บัญชี
2
ใน
บัญชี ให้แตะที่ชื่อบัญชีที่คุณต้องการซินโครไนซ์ รายการที่สามารถซิงโครไนซ์กับบัญชีได้จะปรากฏขึ้น
3
แตะที่รายการที่คุณต้องการซิงโครไนซ์
64
นี่คือเวอร์ชันอินเทอร์เน็ตของเอกสารนี้ © พิมพ์เพื่อใช้เป็นการส่วนตัวเท่านั้น
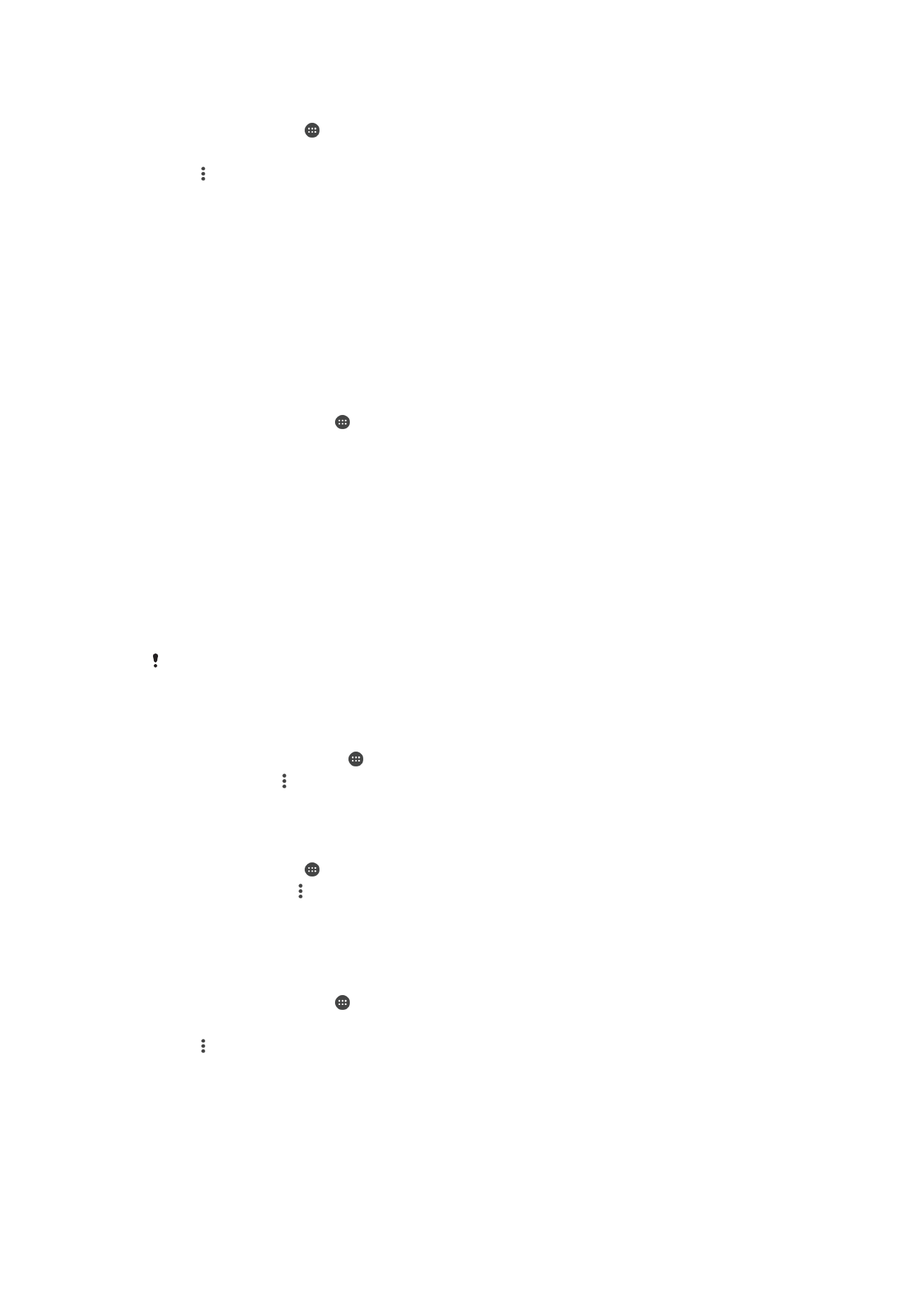
หากต้องการลบบัญชีออนไลน์
1
จาก หน้าจอหลัก ให้แตะ >
ตั้งค่า > บัญชี
2
ใน
บัญชี ให้แตะที่ชื่อบัญชีที่คุณต้องการลบ
3
แตะ จากนั้นแตะ
นําบัญชีออก
4
แตะ
นําบัญชีออก อีกครั้งเพื่อยืนยัน
การซินโครไนซ์ด้วย Microsoft® Exchange ActiveSync®
เมื่อใช้บัญชี Microsoft Exchange ActiveSync คุณจะสามารถเข้าสู่ข้อความอีเมลองค์กร การนัดหมายในปฏิทิน และ
รายชื่อของคุณบนอุปกรณ์ของคุณได้โดยตรง หลังจากการติดตั้ง คุณจะสามารถหาข้อมูลในโปรแกรม
อีเมล, ปฏิทิน
และ
รายชื่อ ได้
การตั้งค่าบัญชี EAS สําหรับการซิงโครไนซ์
1
โปรดแน่ใจว่าคุณมีรายละเอียดเกี่ยวกับโดเมนและเซิร์ฟเวอร์ของคุณพร้อมอยู่แล้ว (จากผู้ดูและระบบเครือ
ข่ายของบริษัท)
2
จาก หน้าจอหลัก ของคุณ แตะ
3
แตะ
ตั้งค่า > บัญชี > เพิ่มบัญชี > Exchange ActiveSync
4
ป้อนที่อยู่อีเมลบริษัทและรหัสผ่าน
5
แตะ
ถัดไป อุปกรณ์ของคุณเริ่มค้นคืนข้อมูลบัญชีของคุณ หากเกิดข้อผิดพลาดขึ้น ป้อนรายละเอียดโดเมน
และเซิร์ฟเวอร์สําหรับบัญชีของคุณด้วยตนเอง จากนั้นแตะ
ถัดไป
6
แตะ
ตกลง เพื่ออนุญาตให้เซิร์ฟเวอร์บริษัทของคุณควบคุมอุปกรณ์ของคุณได้
7
เลือกว่าคุณต้องการซิงค์ข้อมูลใดกับอุปกรณ์ของคุณ เช่น รายชื่อ และข้อมูลปฏิทิน
8
หากต้องการ ให้เปิดใช้งานผู้ดูแลอุปกรณ์เพื่ออนุญาตให้เซิร์ฟเวอร์ของบริษัท ควบคุมคุณสมบัติด้านความ
ปลอดภัยบางอย่างในอุปกรณ์ของคุณได้ ตัวอย่างเช่น อนุญาตให้เซิร์ฟเวอร์บริษัทของคุณกําหนดกฎเกณฑ์
เกี่ยวกับรหัสผ่านและตั้งค่าการเข้ารหัสลับที่เก็บข้อมูล
9
เมื่อตั้งค่าเสร็จแล้ว ให้ป้อนชื่อสําหรับบัญชีบริษัท
เมื่อคุณเปลี่ยนรหัสผ่านของคุณแล้วสําหรับบัญชี EAS บนคอมพิวเตอร์ของคุณ คุณต้องเข้าระบบอีกครั้งไปยังบัญชี EAS บน
อุปกรณ์ของคุณ
หากต้องการเปลี่ยนการตั้งค่าของบัญชี EAS
1
จาก หน้าจอหลัก ของคุณ ให้แตะ
2
แตะ
อีเมล แล้วแตะ
3
แตะ
ตั้งค่า และเลือกบัญชี EAS จากนั้นเปลี่ยนการตั้งค่าของบัญชี EAS ตามความต้องการ
หากต้องการตั้งค่าช่วงเวลาการซินโครไนซ์สําหรับบัญชี EAS
1
จาก หน้าจอหลัก ให้แตะ
2
แตะ
อีเมล จากนั้นแตะ
3
แตะ
ตั้งค่า และเลือกบัญชี EAS
4
แตะ
ความถี่ในการตรวจสอบ > ความถี่ในการตรวจสอบ แล้วเลือกตัวเลือกรอบเวลา
หากต้องการลบบัญชี EAS
1
จาก หน้าจอหลัก ของคุณ แตะ >
ตั้งค่า > บัญชี
2
ใต้
บัญชี แตะ Exchange ActiveSync จากนั้นเลือกบัญชี EAS ที่คุณต้องการลบ
3
แตะ จากนั้นแตะ
นําบัญชีออก
4
แตะ
นําบัญชีออก อีกครั้งเพื่อยืนยัน
65
นี่คือเวอร์ชันอินเทอร์เน็ตของเอกสารนี้ © พิมพ์เพื่อใช้เป็นการส่วนตัวเท่านั้น