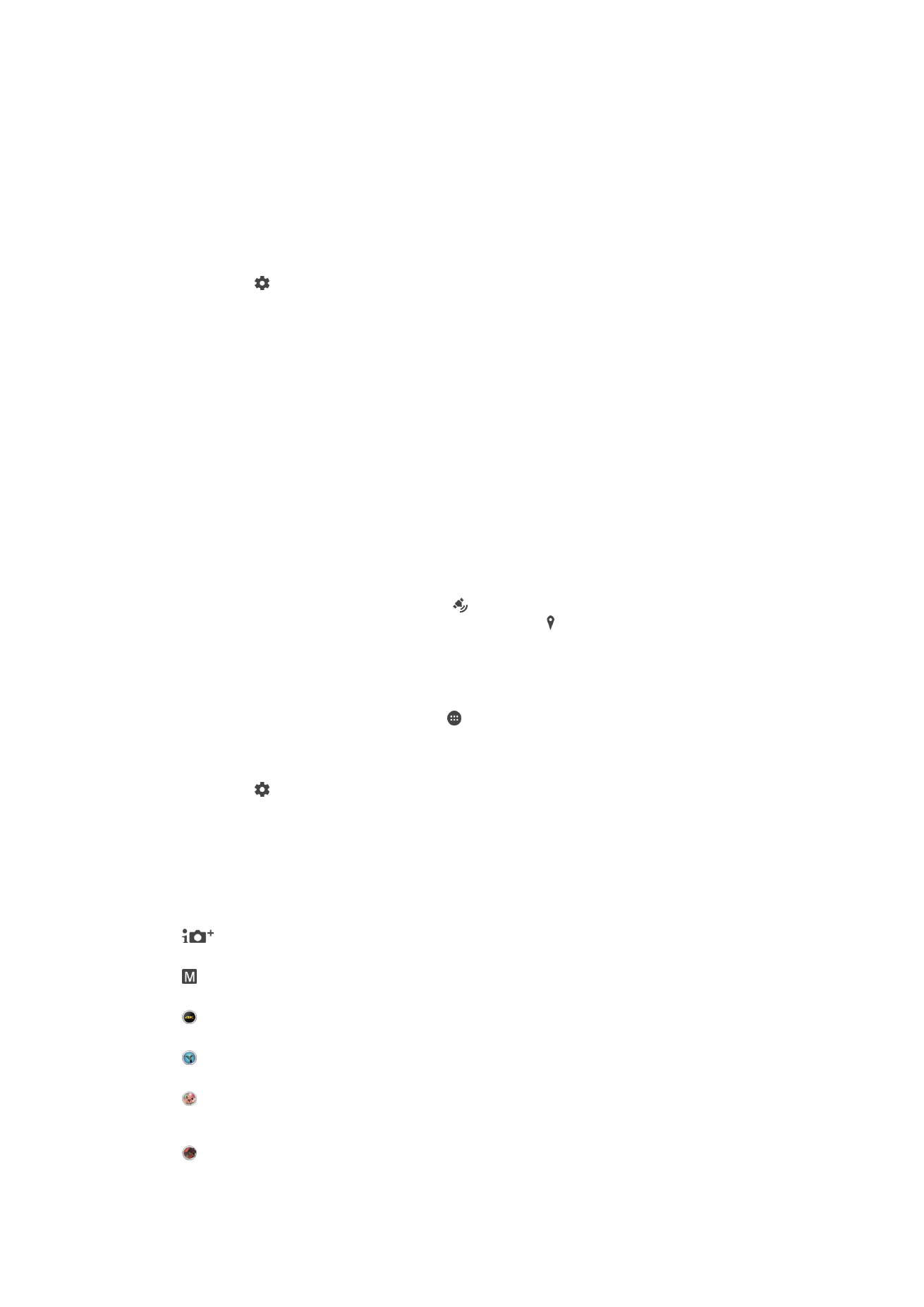
Mga pangkalahatang setting ng camera
Mga mode sa pagkuha
Superior na auto
I-optimize ang iyong mga setting upang umakma sa anumang eksena.
Manu-mano
Manu-manong i-adjust ang mga setting ng camera.
4K na video
Kumuha ng mga video na may 4K ultra high definition.
Timeshift video
Kumuha ng mga video na may mataas na frame rate at maglapat ng mga slow motion effect.
Pag-alis ng focus sa bg
I-blur ang background ng iyong mga larawan upang gawing mas malinaw ang iyong paksa kumpara
rito.
AR effect
Kumuha ng mga litrato o video na may mga virtual na eksena at character.
107
Ito ay isang internet na bersyon ng lathalang Internet. © Ilimbag lang para sa personal na gamit.
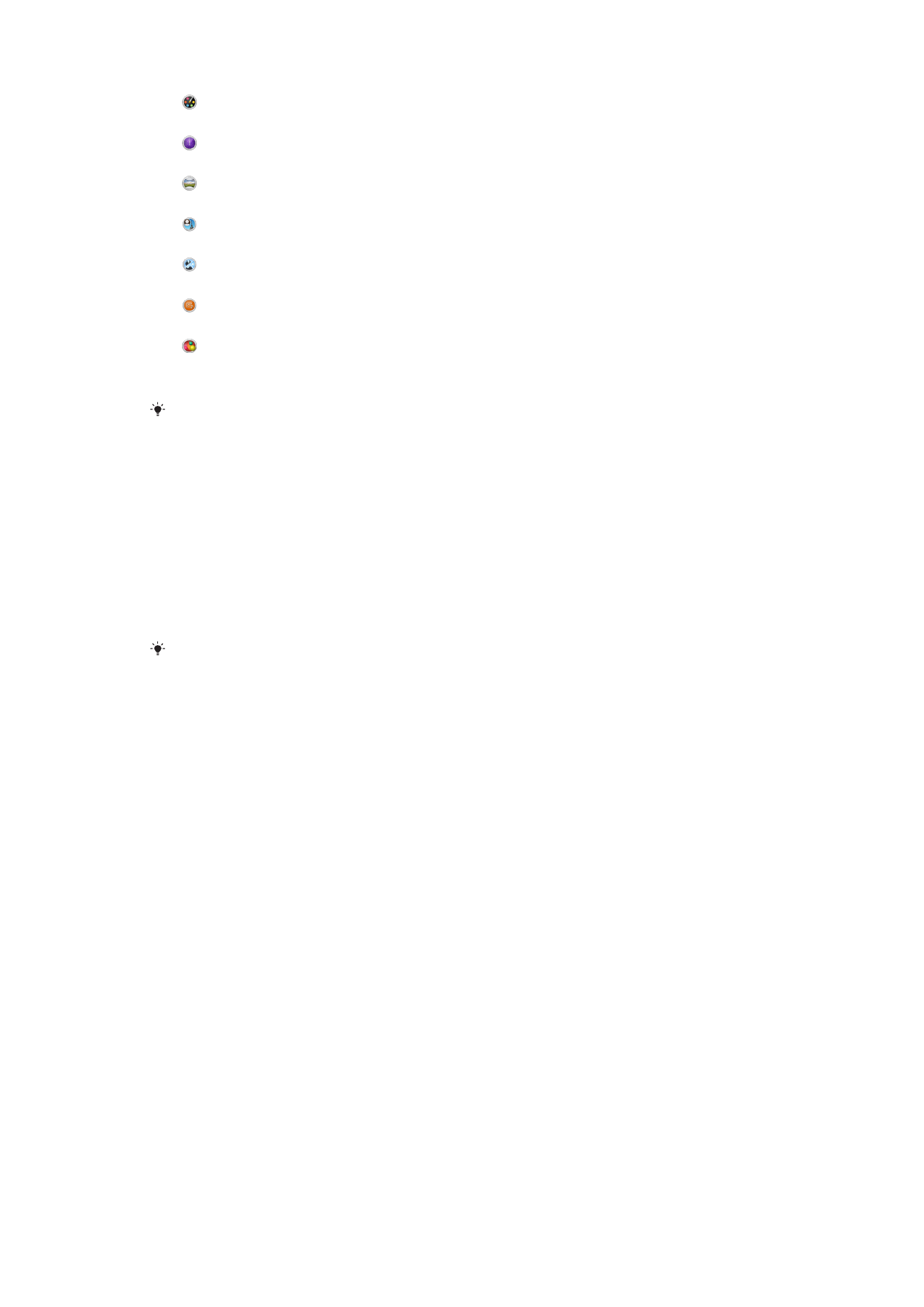
Creative effect
Maglapat ng mga effect sa mga litrato o video.
Timeshift burst
Hanapin ang pinakamagandang litrato mula sa napakaraming larawan na nakunan.
I-sweep nang Panorama
Kumuha ng mga wide-angle at panoramic na litrato.
Mukha sa litrato
Kumuha ng mga litrato gamit ang mga camera sa harap at likod nang magkasabay.
Multi camera
Irekord ang parehong eksena mula sa maraming anggulo sa iisang screen.
Sound Photo
Kumuha ng mga litrato nang may tunog sa background.
AR fun
Paglaruan ang mga virtual na bagay sa view finder ng iyong camera at pagandahin ang iyong mga
litrato o video.
Upang matuto nang higit pa tungkol sa kung paano kumuha ng mga mas
magandang litrato, pumunta sa
www.sonymobile.com/support/
.
Upang magpalipat-lipat sa pagitan ng mga mode ng pagkuha
1
Pindutin nang matagal ang camera key.
2
I-swipe ang screen sa gustong mode sa pagkuha.
Superior auto
Inaalam ng Superior auto mode ang mga kundisyon sa paligid habang kumukuha ka ng
larawan at awtomatiko nitong ina-adjust ang mga setting upang matiyak na makukuha
mo ang pinakamagandang larawan na posible.
Ang pinakamataas na resolution na sinusuportahan ng mode na Superior auto ay 8MP. Kung
gusto mong kumuha ng mga litrato na may mas mataas na resolution, gamitin ang mode na
Manu-mano.
Mode na manu-mano
Gamitin ang Mode na manu-mano kapag gusto mong manu-manong i-adjust ang mga
setting ng iyong camera para sa pagkuha ng mga larawan at video.
AR effect
Maaari kang maglapat ng mga AR (augmented reality) effect sa iyong mga larawan o
video at gawing mas kasiya-siya ang mga iyon. Kapag ginagamit ang camera,
hinahayaan ka ng setting na ito na magsama ng mga 3D na eksena sa iyong mga
larawan o video. Piliin lang ang eksenang gusto mo at i-adjust ang posisyon nito sa
viewfinder.
Malikhaing effect
Makakapaglapat ka ng iba't ibang effect sa iyong mga larawan o video. Halimbawa,
makakapagdagdag ka ng Nostalgic effect upang magmukhang mas luma ang mga
larawan o isang Sketch effect para sa mas nakakatuwang imahe.
Sweep Panorama
Maaari kang kumuha ng mga wide-angle at panoramic na larawan mula sa pahalang o
patayong direksyon sa isang madaling press-and-sweep na paggalaw.
108
Ito ay isang internet na bersyon ng lathalang Internet. © Ilimbag lang para sa personal na gamit.
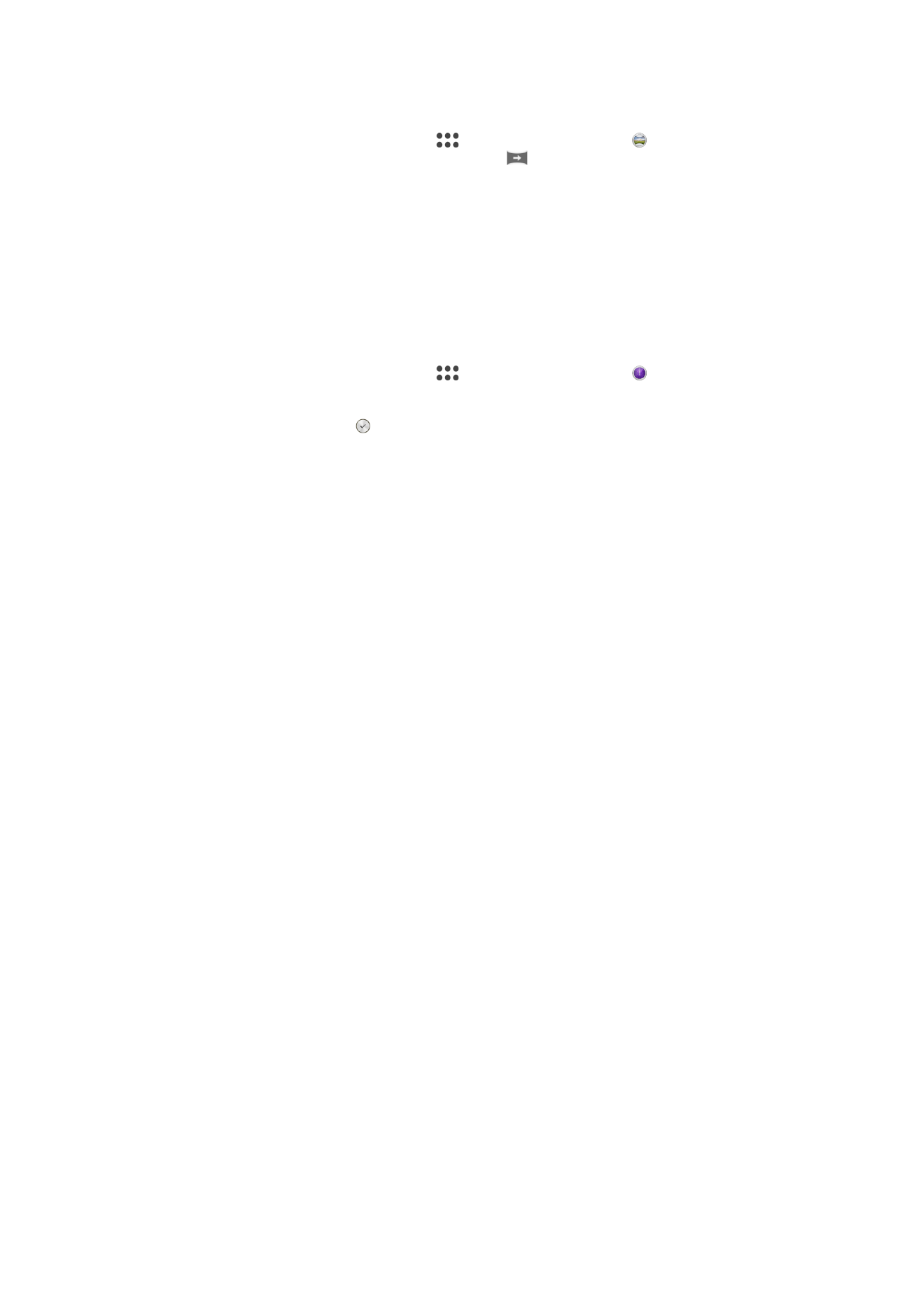
Para kumuha ng panoramic na larawan
1
I-aktibo ang camera.
2
I-swipe ang screen upang pumunta sa
, pagkatapos ay piliin ang .
3
Para pumili ng direksyon sa pagkuha, tapikin ang
.
4
Pindutin ang key ng camera at dahan-dahan at naka-steady na galawin ang
camera sa direksyon ng paggalaw na ipinapakita sa screen.
Timeshift burst
Ang camera ay kumukuha ng burst ng 61 larawan sa loob ng dalawang segundo – isang
segundo bago at pagakatapos mong pindutin ang key ng camera. Upang makabalik ka
at makita ang pinakamagandang imahe.
Upang gamitin ang Timeshift burst
1
Iaktibo ang camera.
2
I-swipe ang screen upang pumunta sa
, pagkatapos ay piliin ang .
3
Kumuha ng mga litrato. Ang mga litratong kinunan ay lalabas sa thumbnail view.
4
Mag-scroll sa mga thumbnail at piliin ang larawang gusto mong i-save,
pagkatapos ay tapikin ang .
Timeshift video
Maaari kang magrekord ng video sa mataas na frame rate na 120 frame bawat segundo
at pagkatapos ay maglapat ng mga effect upang ma-play back mo ang mga bahagi ng
video o ang buong video nang naka-slow motion.
Mode ng pag-defocus sa background
Gamitin ang effect na naka-blur na background ng iyong camera upang gawing mas
malinaw at mas makulay ang iyong mga paksa kumpara sa kanilang background. Sa
mode ng Pag-defocus sa background, kukuha ng dalawang larawan ang camera,
tutukuyin ang background at pagkatapos ay ibu-blur ito habang pinapanatiling malinaw
at naka-focus ang paksa – gaya ng pagkuha ng larawan ng isang digital SLR camera.
Magagawa mong pumili sa tatlong magkakaibang variation ng blur at i-tune ang antas ng
blur sa display ng preview.
Mukha sa litrato
Maaari mong gamitin ang mode na Face in para sabay na i-on ang camera sa harap at
ang mga pangunahing camera, upang makakakuha ka ng larawan ng iyong sarili kasama
ang paksa.
Multi camera mode
Hinahayaan ka ng Multi camera mode na kumuha ng litrato na nagsasama ng mga
larawan mula sa dalawang magkaibang anggulo at device. Makakakita ka ng dalawang
larawan sa camera viewfinder ng iyong device – isa mula sa sarili mong camera at isa
mula sa isang nakakonektang Xperia™ device o isang Sony camera na sumusuporta sa
NFC at Wi-Fi Direct™ technology. Pagkatapos, maaari mong i-edit kung anong nakikita
mo sa viewfinder bago kumuha ng litrato.
Kaya, kung nasa konsiyerto ka, halimbawa, at gusto mong kumuha ng litrato na
nagsasama ng view ng banda mula sa isang anggulo at ng madla mula sa ibang
anggulo, maaari mong gamitin ang Multi camera mode para sa pinakamagandang
epekto.
Maaari mong i-set up ang Multi camera mode gamit ang NFC na naglulusad sa
pagpapares ng dalawang device gamit ang Wi-Fi Direct™ technology.
109
Ito ay isang internet na bersyon ng lathalang Internet. © Ilimbag lang para sa personal na gamit.
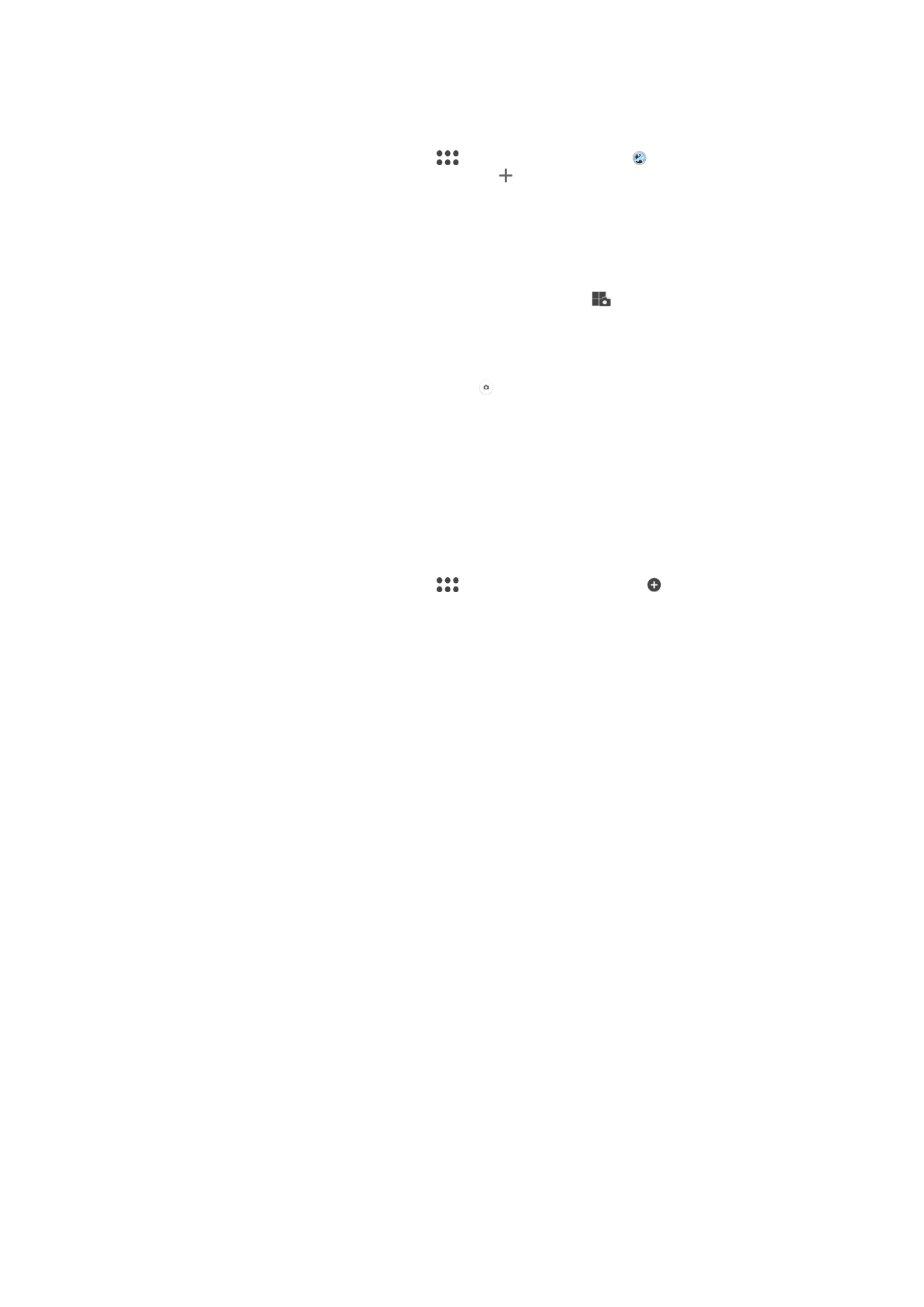
Upang gamitin ang Multi camera mode
1
I-on ang mga function ng NFC sa parehong device na gusto mong ikonekta.
2
I-aktibio ang camera sa iyong device.
3
I-swipe ang screen upang pumunta sa
, pagkatapos ay piliin ang .
4
Sa mga screen ng parehong device, tapikin ang .
5
Pagtapatin ang mga lugar ng pag-detect ng NFC ng bawat device sa isa't isa.
Dapat na magkonekta ang parehong device gamit ang teknolohiyang Wi-Fi
Direct™.
6
Kapag magkakonekta na ang mga device, may lalabas na dalawang imahe sa
viewfinder ng iyong device – ang isa mula sa viewfinder ng iyong camera at isa pa
mula sa viewfinder ng nakakonektang device.
7
Upang i-edit ang mga larawan sa iyong viewfinder, tapikin ang
.
8
I-edit ang mga imahe kung paano mo gusto. Halimbawa, maaari mong tapikin
nang matagal ang isang imahe at i-drag ito sa kabilang bahagi ng viewfinder
upang palitan ang pagkakasunud-sunod.
9
Kapag tapos ka na sa pag-edit at handa nang kunan ang panghuling
pinagsamang imahe, tapikin ang
Tapos na > .
Pagda-download ng mga camera application
Maaari kang mag-download ng mga libre o may bayad na application para sa camera
mula sa Google Play™, pinagmumulan. Bago mo simulan ang pag-download,
siguraduhing mayroon kang gumaganang koneksyon sa internet, mas mainam sa
pamamagitan ng Wi-Fi para limitahan ang mga singil sa trapiko ng data.
Upang makapag-download ng mga camera application
1
Buksan ang camera application.
2
I-swipe ang screen upang pumunta sa
, pagkatapos ay tapikin ang .
3
Piliin ang application na gusto mong i-download at sundin ang mga tagubilin
upang kumpletuhin ang pag-install.
Mabilis na paglunsad
Gamitin ang mga setting ng Mabilis na paglunsad para ilunsad ang camera kapag naka-
lock ang screen.
Ilunsad lamang
Kapag nakasaaktibo ang setting na ito, maaari mong ilunsad ang camera kapag naka-lock ang screen sa
pamamagitan ng pagpindot nang matagal sa camera key.
Ilunsad at kuhanan
Kapag nakasaaktibo ang setting na ito, maaari mong ilunsad ang camera at awtomatikong kumuha ng
larawan kapag naka-lock ang screen sa pamamagitan ng pagpindot nang matagal sa camera key.
Ilunsad at i-record ang video
Kapag nakasaaktibo ang setting na ito, maaari mong ilunsad ang camera at magsimulang kumuha ng video
kapag naka-lock ang screen sa pamamagitan ng pagpindot nang matagal sa camera key.
I-off
I-save ang lokasyon
Magdagdag ng impormasyon ng geographical na lokasyon (geotag) sa iyong mga
larawan kapag kinuha mo ang mga ito.
Pagkuha sa pamamagitan ng pagpindot
Tukuyin ang partikular na lugar ng focus, at pagkatapos ay i-touch ang screen ng camera
gamit ang iyong daliri. Kukuha kaagad ng larawan sa sandaling alisin mo ang iyong daliri.
Tunog
Piliing i-on o i-off ang shutter sound.
110
Ito ay isang internet na bersyon ng lathalang Internet. © Ilimbag lang para sa personal na gamit.
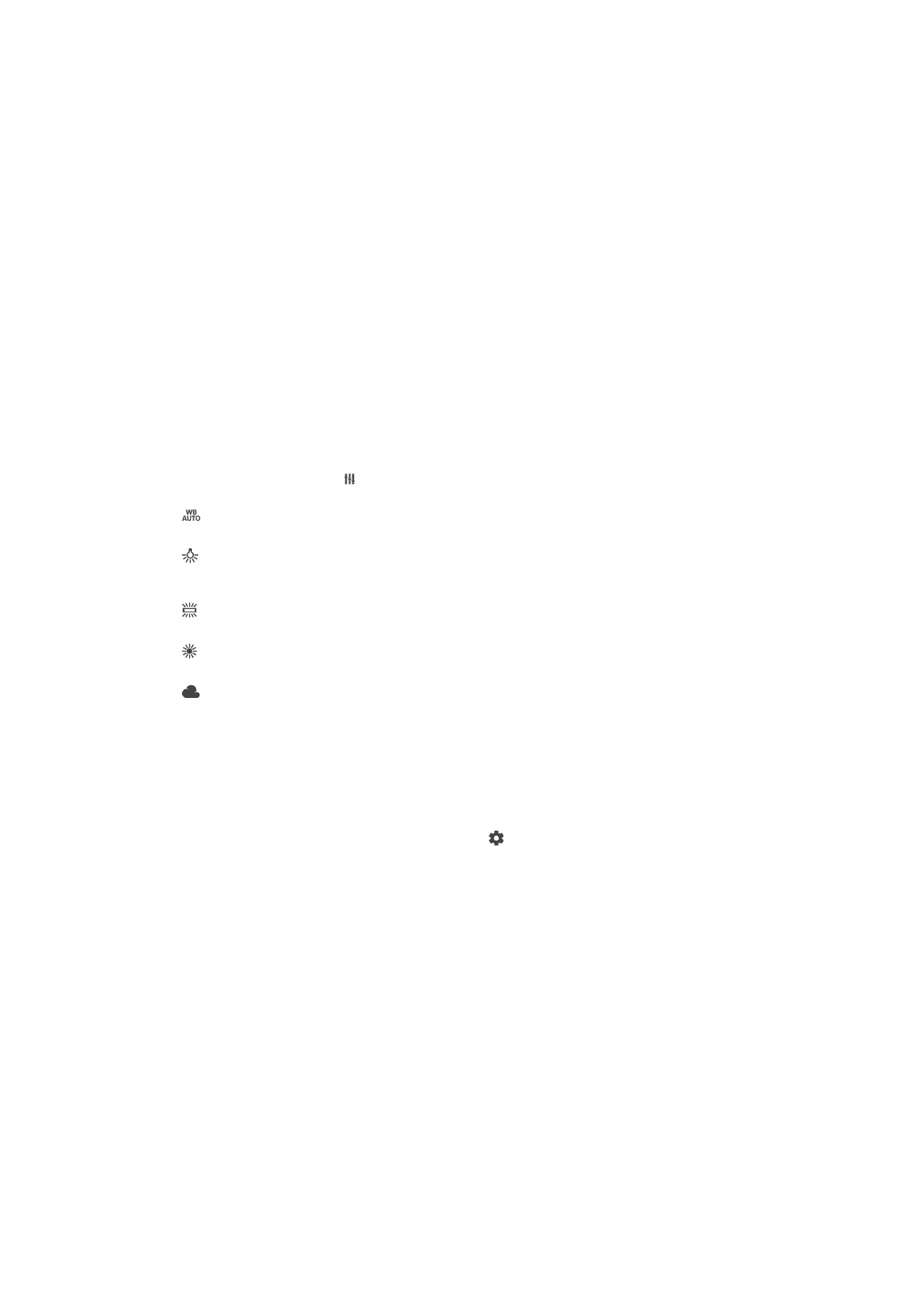
Imbakan ng data
Maaari mong piliing i-save ang iyong data maaaring sa isang naaalis na SD card man o
sa internal storage ng iyong device.
Panloob na storage
Sine-save ang mga litrato o video sa memory ng device.
SD card
Sine-save ang mga litrato o video sa SD card.
Touch Block
Maaari mong i-disable ang touch screen upang iwasan ang mga hindi sinasadyang pag-
touch kapag ginagamit mo ang camera.
White balance
Ang setting na ito, na available lang sa
Manu-mano capturing mode, ay nag-a-adjust sa
balanse ng kulay ayon sa mga kundisyon ng liwanag. Pinapayagan ka rin nitong i-adjust
ang exposure nang manu-mano sa range na -2.0 EV hanggang +2.0 EV. Halimbawa,
maaari mong dagdagan ang liwanag ng imahe o bawasan ang kabuuang exposure sa
pamamagitan ng pagtapik sa kontrol na plus o minus kapag ipinapakita ang icon ng
setting ng white balance .
Auto
Awtomatikong ina-adjust ang balanse ng kulay upang umakma sa mga kundisyon ng liwanag.
Incandescent
Ina-adjust ang balanse ng kulay para sa mga warm lighting na kundisyon, gaya ng sa ilalim ng mga light
bulb.
Fluorescent
Ina-adjust ang balanse ng kulay para sa liwanag ng fluorescent.
Maaraw
Ina-adjust ang balanse ng kulay para sa maaraw na mga kundisyon sa labas.
Maulap
Ina-adjust ang balanse ng kulay para sa maulap na kalangitan.