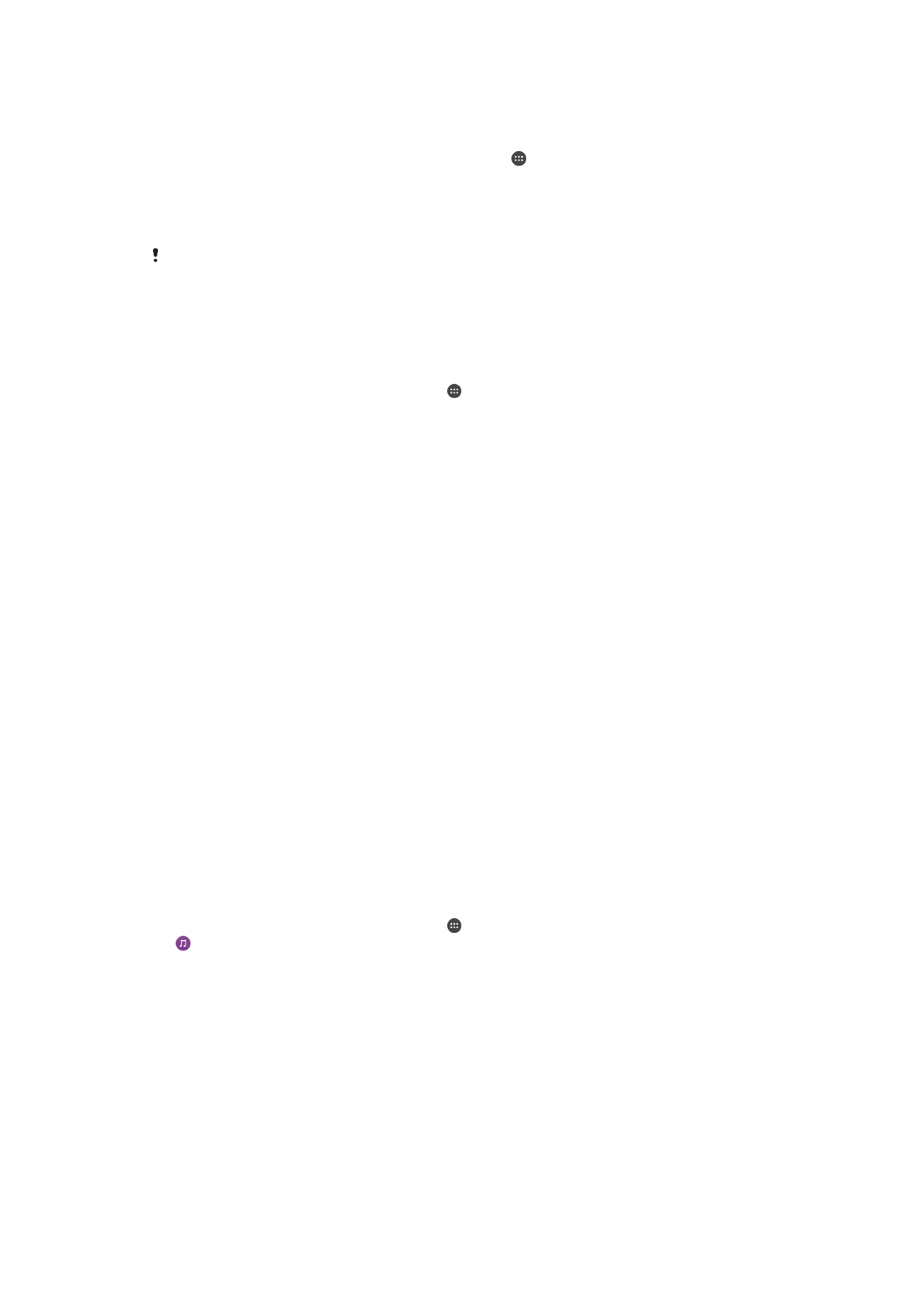
Pagbabahagi ng nilalaman sa mga DLNA Certified™ na device
Maaari kang tumingin o mag-play ng nilalamang media na naka-save sa iyong device o
sa iba pang mga device gaya ng TV o computer. Ang mga device ay dapat na nasa
iisang wireless network at maaaring mga Sony TV o speaker, o mga produktong DLNA
Certified™ ng Digital Living Network Alliance. Maaari mo ring tingnan o i-play ang
nilalaman mula sa iba pang mga DLNA Certified™ na device sa iyong device.
Pagkatapos mong i-set up ang pagbabahagi ng media sa pagitan ng mga device,
maaari kang, halimbawa, makinig sa mga music file na nakaimbak sa iyong computer sa
bahay mula sa iyong device, o tumingin ng mga larawang kinunan gamit ang camera ng
iyong device sa isang TV na malaki ang screen.
Pag-play ng mga file mula sa DLNA Certified™ na mga device sa iyong
device
Kapag nagpe-play ng mga file mula sa isa pang DLNA Certified™ na device sa iyong
device, nagsisilbing isang server ang isa pang device na ito. Sa madaling salita,
nagbabahagi ito ng nilalaman sa isang network. Dapat na pinagana ang function ng
pagbabahagi ng nilalaman ng service na device at magbigay ng pahintulot ng access sa
iyong device. Konektado rin dapat ito sa parehong Wi-Fi network gaya ng iyong device.
Para mag-play ng nakabahaging track ng musika sa iyong device
1
Tiyaking nakakonekta ang mga device na gusto mong bahagian ng mga file sa
parehong Wi-Fi network tulad ng iyong device.
2
Mula sa iyong Home screen, tapikin ang , pagkatapos ay hanapin at tapikin ang
.
3
I-drag ang kaliwang gilid ng home screen ng Musika pakanan, pagkatapos ay
tapikin ang
Home network.
4
Pumili ng device mula sa listahan ng mga nakakonektang device.
5
I-browse ang mga folder ng nakakonektang device at piliin ang track na gusto
mong i-play. Sa sandaling mapili, awtomatikong magsisimulang mag-play ang
track.
130
Ito ay isang internet na bersyon ng lathalang Internet. © Ilimbag lang para sa personal na gamit.
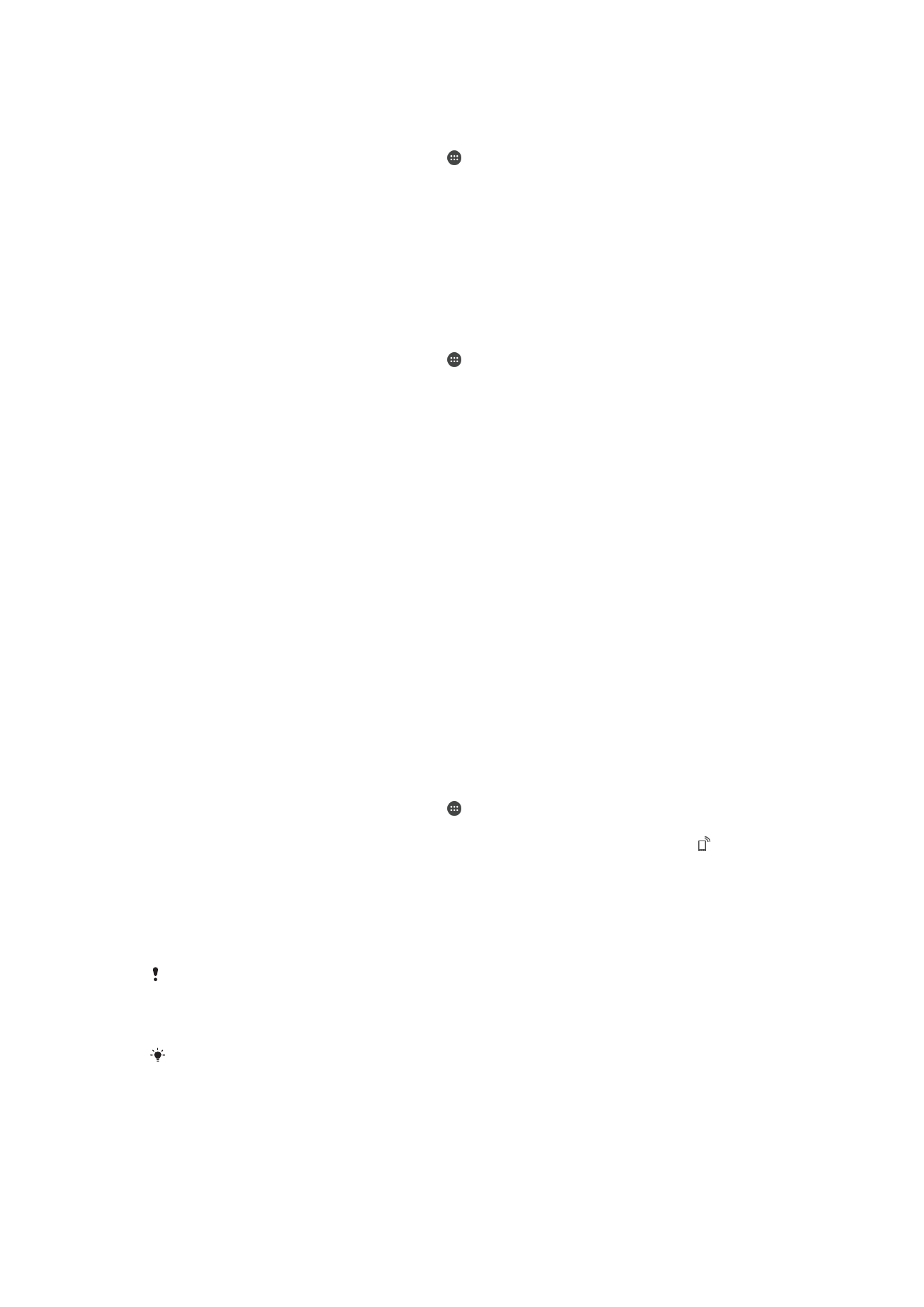
Upang mag-play ng nakabahaging video sa iyong device
1
Tiyaking nakakonekta ang mga device na gusto mong bahagian ng mga file sa
parehong Wi-Fi network tulad ng iyong device.
2
Mula sa iyong Home screen, tapikin ang , pagkatapos ay hanapin at tapikin ang
Video.
3
I-drag ang kaliwang gilid ng home screen ng Video pakanan, pagkatapos ay
tapikin ang
Home network.
4
Pumili ng device sa listahan ng mga nakakonektang device.
5
I-browse ang mga folder ng konektadong device at piliin ang video na gusto mong
i-play.
Upang tingnan ang isang nakabahaging larawan sa iyong device
1
Tiyaking nakakonekta ang mga device na gusto mong bahagian ng mga file sa
parehong Wi-Fi network tulad ng iyong device.
2
Mula sa iyong Home screen, tapikin ang , pagkatapos ay hanapin at tapikin ang
Album.
3
I-drag ang kaliwang dulo ng home screen ng Album pakanan, at tapikin ang
Home network.
4
Pumili ng device mula sa listahan ng mga nakakonektang device.
5
I-browse ang mga folder ng mga nakakonektang device at pumili ng larawan
upang tingnan ito.
Pag-play ng mga file na mula sa iyong device sa DLNA Certified™ na
mga device
Bago mo matingnan o ma-play ang mga media file mula sa iyong device sa ibang mga
DLNA Certified™ na device, dapat mong i-set up ang pagbabahagi ng file sa iyong
device. Ang mga device na pinagbabahagian mo ng nilalaman ay tinatawag na mga
device ng client. Halimbawa, ang isang TV, computer o tablet ay maaaring magsilbing
mga device ng client. Gumagana ang iyong device bilang isang server ng media kapag
ginagawa nitong available ang nilalaman sa mga device ng client. Kapag nag-set up ka
ng pagbabahagi ng file sa iyong device, kailangan mo ring magbigay ng permiso sa
access sa mga device ng client. Pagkatapos mong gawin ito, ang naturang mga device
ay lalabas bilang mga nakarehistrong device. Ang mga device na naghihintay para sa
permiso sa access ay nakalista bilang mga nakabinbing device.
Upang mag-set up ng pagbabahagi ng file sa iba pang mga DLNA Certified™ na
device
1
Ikonekta ang iyong device sa isang Wi-Fi network.
2
Mula sa iyong Home screen, tapikin ang , pagkatapos ay hanapin at tapikin ang
Mga setting > Koneksyon ng device > Media server.
3
Upang i-on ang function na
Ibahagi ang media, i-drag ang slider. Lalabas ang
sa status bar. Maaari na ngayong gumana ang iyong device bilang isang server ng
media.
4
Ikonekta ang iyong computer o iba pang mga device sa parehong Wi-Fi network
gaya ng iyong device.
5
May lalabas na notification sa status bar ng iyong device. Buksan ang notification
at itakda ang mga pahintulot sa access para sa bawat device.
Ang mga tagubilin para sa pag-set up ng pagbabahagi ng file gamit ang DLNA™ ay nag-iiba-
iba depende sa client device. Sumangguni sa Gabay ng user ng iyong client device para sa
higit pang impormasyon. Kung hindi makakonekta ang device sa isang client sa network,
tingnan kung gumagana ang iyong Wi-Fi network.
Maaari mo ring i-access ang menu na
Media server mula sa ilang application tulad ng Musika,
Album o Video sa pamamagitan ng pagda-drag sa kaliwang dulo ng home screen ng
application pakanan at pagkatapos ay pagtapik sa
Mga Setting > Media server.
131
Ito ay isang internet na bersyon ng lathalang Internet. © Ilimbag lang para sa personal na gamit.
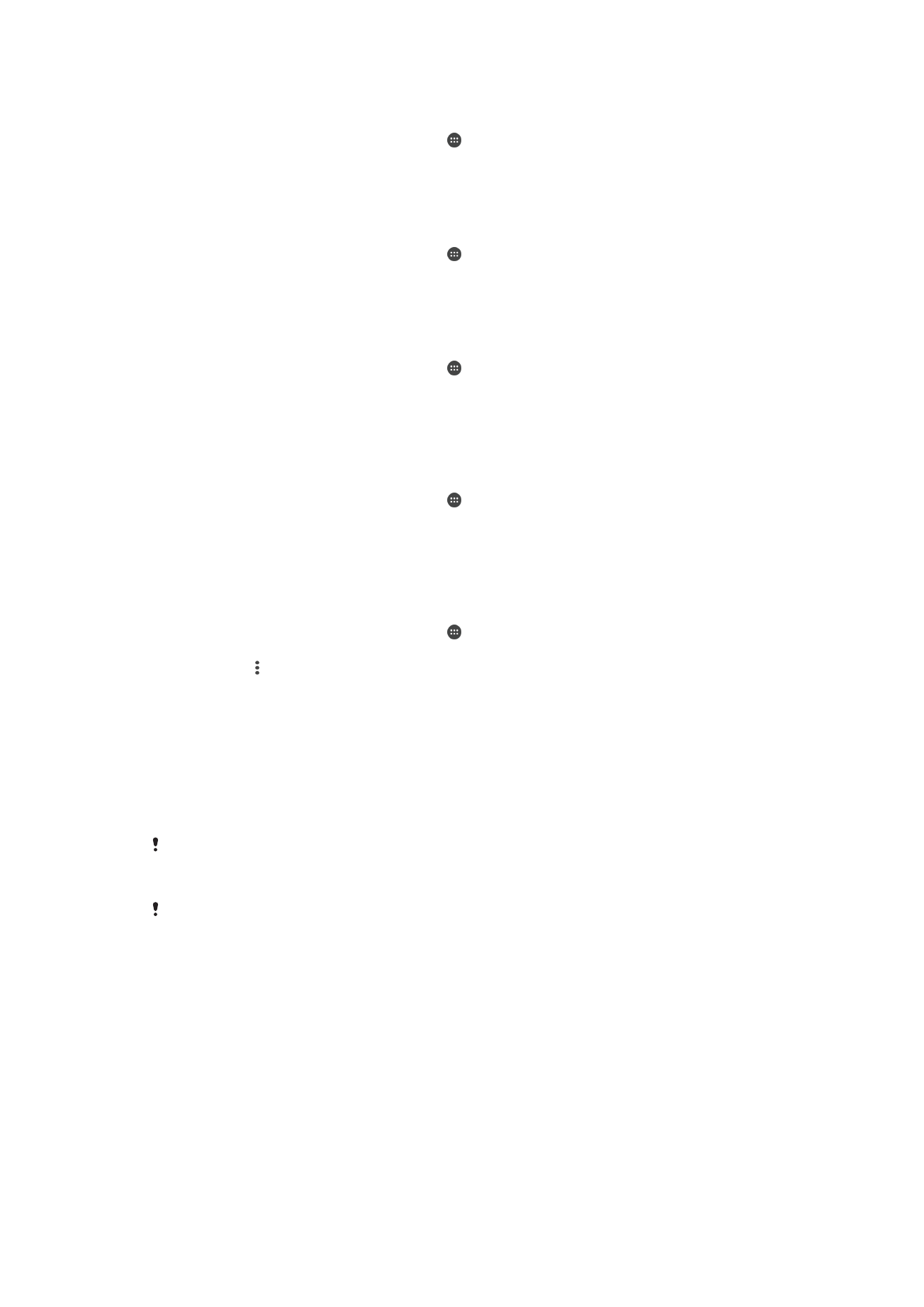
Upang itigil ang pagbabahagi ng mga file sa iba pang mga DLNA Certified™ na
device
1
Mula sa iyong Home screen, tapikin ang .
2
Hanapin at tapikin ang
Mga setting > Koneksyon ng device > Media server.
3
I-drag ang slider sa tabi ng
Ibahagi ang media pakaliwa
Upang magtakda ng mga pahintulot sa pag-access para sa isang nakabinbing client
device
1
Mula sa iyong Home screen, tapikin ang .
2
Hanapin at tapikin ang
Mga setting > Koneksyon ng device > Media server.
3
Pumili ng device mula sa listahan ng
Mga nakabinbing device.
4
Pumili ng antas ng pahintulot sa pag-access.
Upang baguhin ang pangalan ng isang nakarehistrong device
1
Mula sa iyong Home screen, tapikin ang .
2
Hanapin at tapikin ang
Mga setting > Koneksyon ng device > Media server.
3
Pumili ng device mula sa listahan ng
Mga nakarehistrong device, at pagkatapos
ay piliin ang
Baguhin ang pangalan.
4
Magpasok ng bagong pangalan para sa device, pagkatapos ay tapikin ang
OK.
Upang baguhin ang antas ng pag-access ng isang nakarehistrong device
1
Mula sa iyong Home screen, tapikin ang .
2
Hanapin at tapikin ang
Mga setting > Koneksyon ng device > Media server.
3
Pumili ng isang device mula sa listahan ng
Mga nakarehistrong device.
4
Tapikin ang
Baguhin ang access level a pumili ng opsyon.
Upang makakuha ng tulong sa pagbabahagi ng nilalaman sa iba pang mga DLNA
Certified™ device
1
Mula sa iyong Home screen, tapikin ang .
2
Hanapin at tapikin ang
Mga setting > Koneksyon ng device > Media server.
3
Tapikin ang at pagkatapos ay tapikin ang
Tulong.
Pag-play ng mga file sa isang Digital Media Renderer na device
Gamit ang teknolohiyang DLNA, maaari kang mag-push ng media na nilalaman na naka-
save sa iyong device patungo sa isa pang device na nakakonekta sa parehong Wi-Fi
network. Ang kabilang device ay dapat na gumana bilang isang Digital Media Renderer
(DMR) device at makapag-render o makapag-play ng nilalaman na natatanggap mula sa
iyong device. Ang isang TV na may mga feature ng DLNA o isang PC na nagpapatakbo
ng Windows® 7 o mas bago ay mga halimbawa ng mga DMR device.
Maaaring mag-iba-iba ang mga setting para sa pagpapagana ng Digital Media Renderer
depende sa device. Sumangguni sa user guide ng DMR device para sa higit pang
impormasyon.
Hindi maaaring ma-play ang nilalaman na na-secure gamit ang Digital Rights Management
(DRM) sa isang Digital Media Renderer na device gamit ang teknolohiyang DLNA™.
132
Ito ay isang internet na bersyon ng lathalang Internet. © Ilimbag lang para sa personal na gamit.
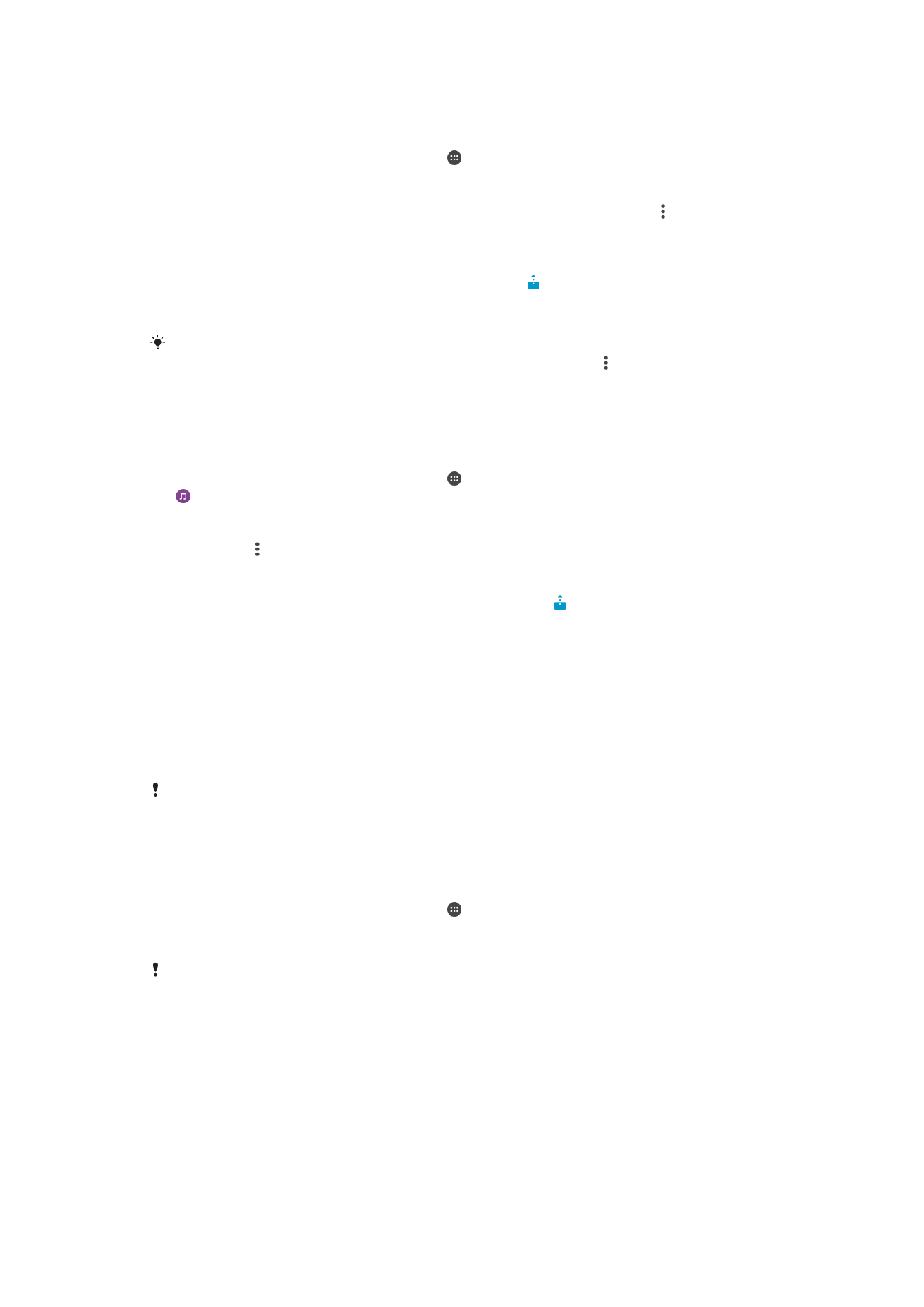
Upang tumingin ng mga litrato o video mula sa iyong device sa isang DMR device
1
Tiyaking na-set up mo nang tama ang DMR device at nakakonekta ito sa
parehong Wi-Fi network gaya ng iyong device.
2
Mula sa iyong Home screen, tapikin ang .
3
Hanapin at tapikin ang
Album.
4
I-browse at buksan ang mga larawan o video na gusto mong tingnan.
5
Tapikin ang screen upang ipakita ang toolbar, pagkatapos ay tapikin ang ,
pagkatapos ay tapikin ang
Throw, at pumili ng DMR device kung saan gusto
mong ibahagi ang iyong nilalaman. Magsisimulang mag-play ang napiling
nilalaman ayon sa pagkakasunud-sunod sa device na pipiliin mo.
6
Upang idiskonekta mula sa DMR device, tapikin ang at piliin ang
Idiskonekta.
Hihinto sa pag-play ang file sa DMR device ngunit patuloy na magpe-play sa iyong
device.
Maaari ka ring magbahagi ng video mula sa application na Video sa iyong device sa
pamamagitan ng pagtatapik sa video, pagkatapos ay pagtatapik sa , pagkatapos ay tapikin
ang
Throw.
Para mag-play ng track ng musika mula sa iyong device sa isang DMR device
1
Tiyaking na-set up mo nang tama ang DMR device at nakakonekta ito sa
parehong Wi-Fi network gaya ng iyong device.
2
Mula sa iyong Home screen, tapikin ang , pagkatapos ay hanapin at tapikin ang
.
3
Pumili ng kategorya ng musika at mag-browse sa track na gusto mong ibahagi,
pagkatapos ay tapikin ang track.
4
Tapikin ang , pagkatapos ay tapikin ang
Throw, at pumili ng DMR device kung
saan ibabahagi ang iyong nilalaman. Awtomatikong magpe-play ang track sa
device na pinili mo.
5
Upang magdiskonekta mula sa DMR device, tapikin ang at piliin ang iyong
device. Hihinto sa pag-play ang track sa DMR device ngunit magpapatuloy sa
pag-play sa iyong device.