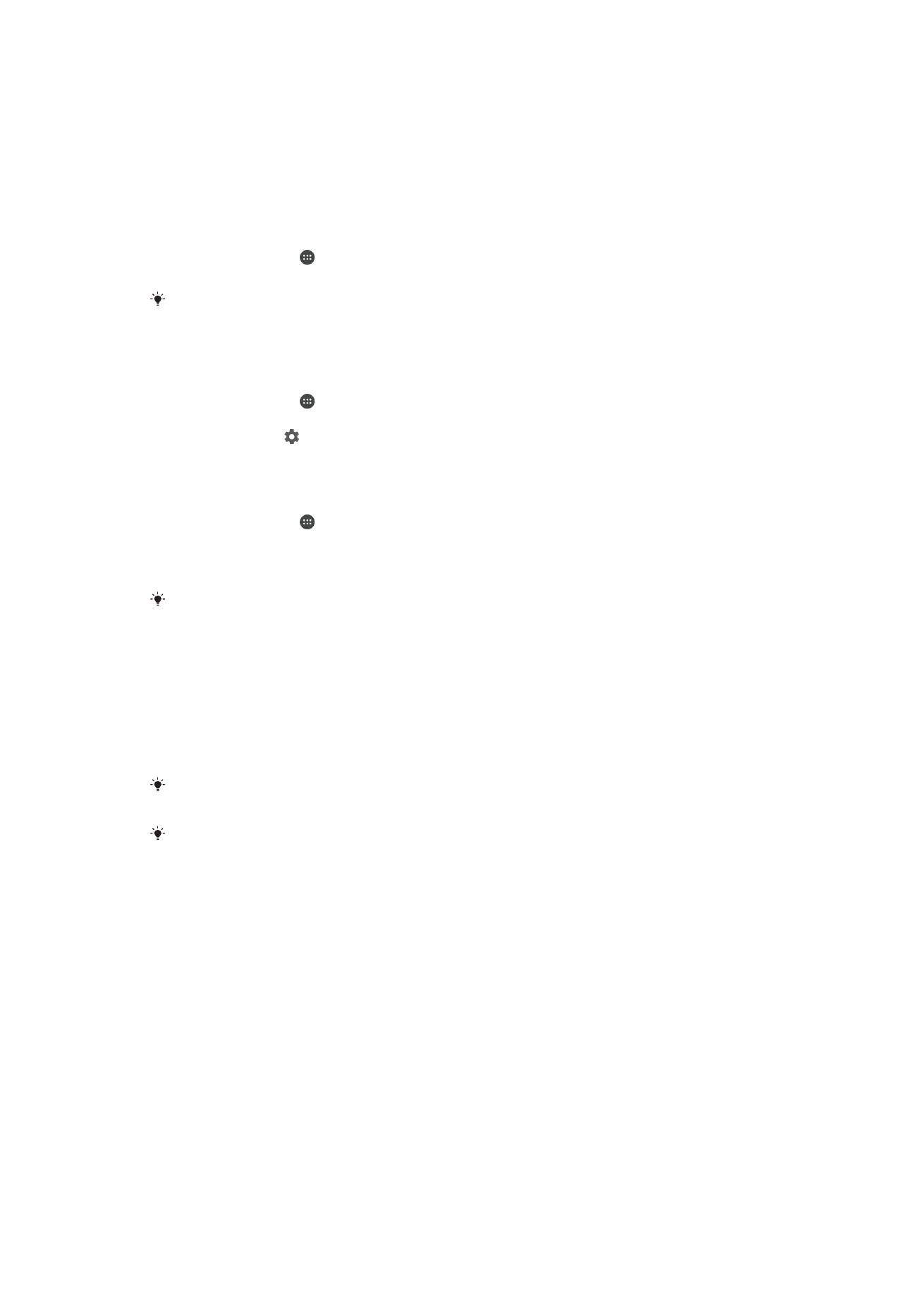
同步處理裝置上的資料
與網上帳戶同步
將您的裝置與通訊錄、電子郵件、行事曆活動和網上帳戶的其他資訊同步,例如
Gmail
™等電子郵件帳戶,以及 Exchange ActiveSync、Facebook™、Flickr™和 Twitter™等。
您可以啟用自動同步功能,讓系統自動同步上述帳戶的資料。或者,您可以手動同步每
個帳戶的資料。
55
這是本出版的內部版本。
© 只印製作私人用途。
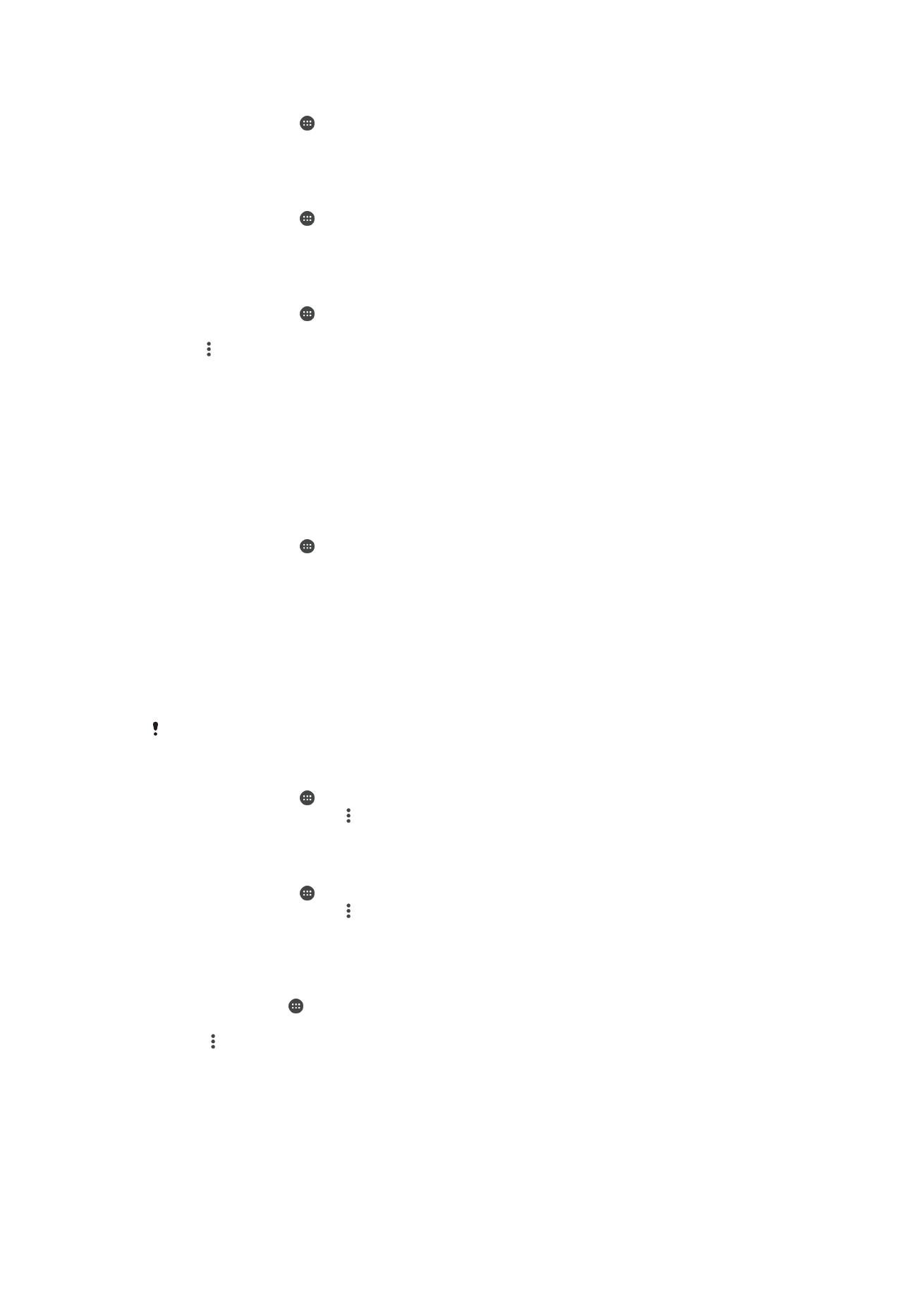
設定網上帳戶以進行同步
1
在主屏幕中,輕按 。
2
輕按設定
>帳戶>新增帳戶,然後輕按要新增的帳戶。
3
依照指示建立帳戶,或如已經擁有帳戶則可登入帳戶。
手動同步處理網上帳戶
1
在主屏幕中,輕按
> 設定 > 帳戶。
2
在帳戶下,輕按你要同步的帳戶名稱。可以與帳戶同步的項目清單將會出現。
3
輕按想要同步的項目。
移除網上帳戶
1
在主屏幕中,輕按
> 設定 > 帳戶。
2
在帳戶下,輕按你要移除的帳戶名稱。
3
輕按 ,然後輕按移除帳戶。
4
再次輕按移除帳戶確認。
與 Microsoft
® Exchange ActiveSync®同步
使用
Microsoft Exchange ActiveSync 帳號,您就可以直接在裝置上存取公司電子郵件訊
息、行事曆約會和通訊錄。設定後,您就可以在電子郵件、行事曆
和 通訊錄應用程式
中尋找自己的資料。
設定 EAS 帳戶以進行同步
1
請確保您有網域和伺服器詳細資訊
(由公司的網絡管理員提供)。
2
在主屏幕中,輕按 。
3
輕按設定
>帳戶>新增帳戶 > Exchange ActiveSync。
4
輸入公司的電子郵件地址和密碼。
5
輕按下一步。您的裝置會開始擷取您的帳戶資訊。如果出現失敗,請手動輸入帳
戶的網域和伺服器詳細資料,然後輕按下一步。
6
輕按確定以允許您的公司伺服器控制您的裝置。
7
選取要與裝置同步的資料,例如通訊錄和行事曆項目。
8
如有需要,請啟動裝置管理員,允許您的公司伺服器控制裝置上的特定安全性功
能。例如,允許您的公司伺服器設定密碼規則並設定儲存加密。
9
設定完成時,請輸入公司帳戶名稱。
如果您在電腦上更改
EAS 帳戶的登入密碼,您需要使用您的裝置再次登入 EAS 帳戶。
更改 EAS 帳戶的設定
1
在主屏幕中,輕按 。
2
輕按電子郵件,然後輕按 。
3
輕按設定並選擇一個
EAS 賬戶,然後視需要更改 EAS 帳戶的設定。
設定 EAS 帳戶的同步化時距
1
在主屏幕中,輕按 。
2
輕按電子郵件,然後輕按 。
3
輕按設定並選擇
EAS 帳戶。
4
輕按檢查頻率
> 檢查頻率並選擇一個時距選項。
移除 EAS 帳戶
1
在主屏幕,輕按
> 設定 > 帳戶.
2
在帳戶,輕按 Exchange ActiveSync,然後選擇您要移除的
EAS 帳戶。
3
輕按
,然後輕按撰寫語言旁的移除帳戶.
4
輕按移除帳戶
再次確認。
56
這是本出版的內部版本。
© 只印製作私人用途。